


在使用Windows 11的过程中,了解自己当前的系统版本是很重要的。不仅可以帮助您确认系统是否最新,还可以在需要获取支持或解决问题时提供关键信息。本文将向您介绍如何在Windows 11中查看系统版本的方法,无论您是新手还是有经验的用户,都能轻松掌握。
具体方法如下:
1、打开开始菜单,点击任务栏上的四分图标。

2、进入设置,点击齿轮图标。
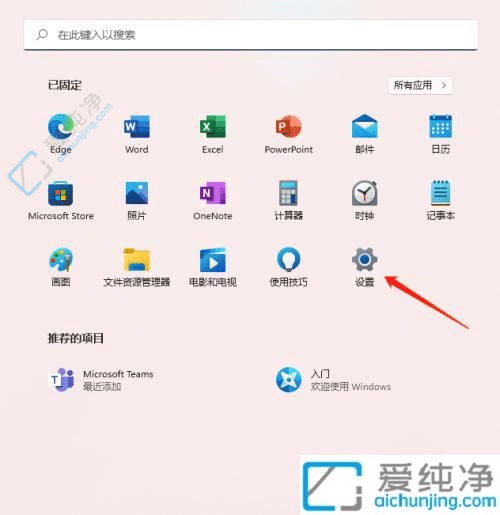
3、进入系统,在左上角。
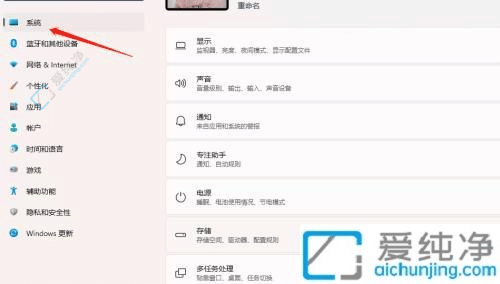
4、进入关于,屏幕上滑可找到。
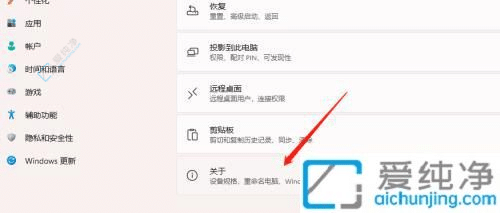
5、查看版本信息,点击Windows规格即可查看。
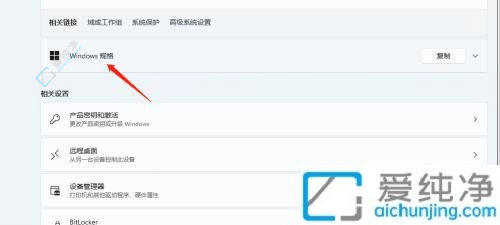
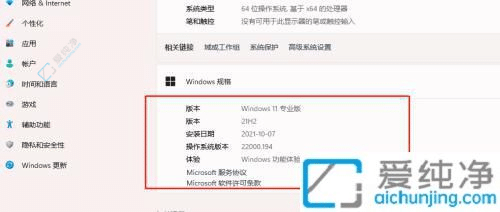
通过以上步骤,您已经学会了如何在Windows 11操作系统中查看系统版本信息。这一技能不仅能帮助您确认当前的操作系统版本,还能为您在解决兼容性问题和获取技术支持时提供重要信息。
| 留言与评论(共有 条评论) |