


在使用Windows 10的新电脑的时候,如果您发现系统只有一个C盘,这可能会限制您在存储和管理数据时的灵活性和效率。本文将详细介绍如何利用Windows自带的分区工具,轻松在现有系统中创建额外的D盘,让您能够更有效地组织和保护数据,同时提升系统的整体性能和稳定性。
具体方法如下:
1、找到桌面上的“此电脑”。
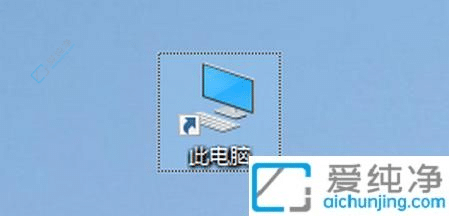
2、右键单击,选择“管理”。
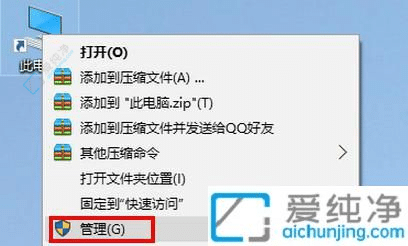
3、进入计算机管理,点击“磁盘管理”。
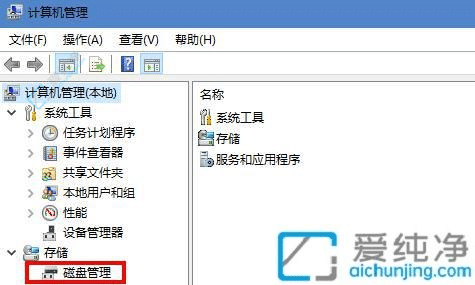
4、选择您想要分区的磁盘,在选项中选择“压缩卷”。
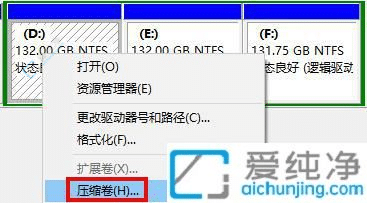
5、在弹出窗口中输入要压缩的空间量,然后点击“压缩”。
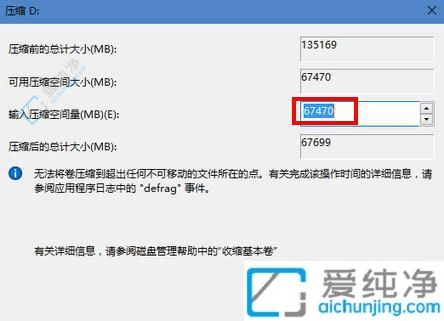
6、压缩完成后,将会显示一个绿色的可用空间区域。右键单击该绿色区域,选择“新建简单卷”。
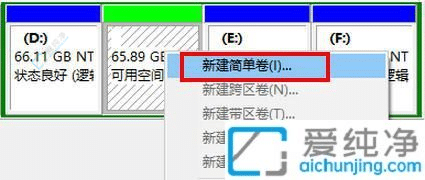
7、出现新建简单卷向导,请点击“下一步”。
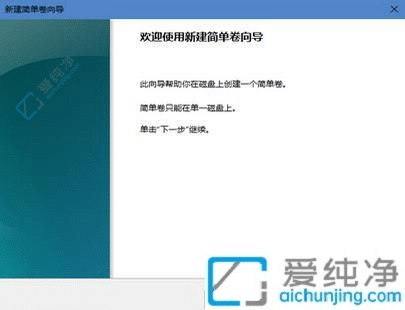
8、在简单卷大小中输入您希望的大小,然后点击“下一步”。
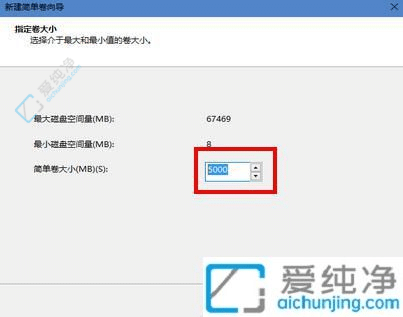
9、随意选择一个盘符,这不会影响操作。
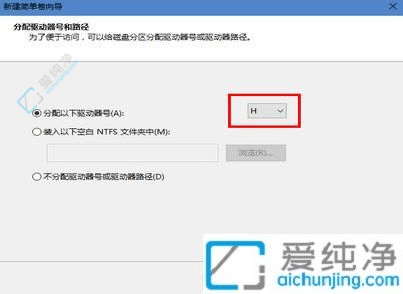
10、勾选“按下列设置格式化这个卷”,选择文件系统为“NTFS”,然后点击“下一步”。
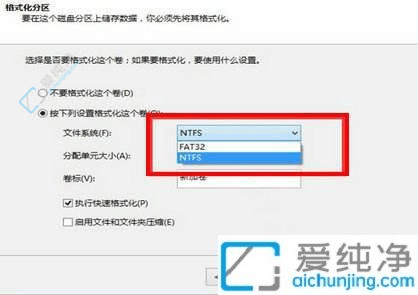
11、点击“完成”即可。
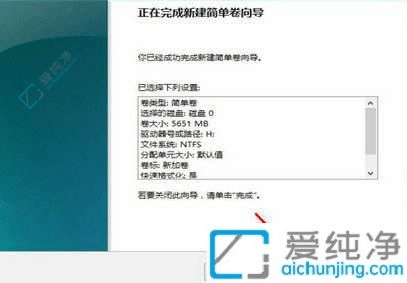
通过本文的指导,您已经掌握了在Windows 10中通过分区工具创建额外D盘的方法。这项技能不仅帮助您优化数据管理和系统性能,还能为日后的文件存储和备份提供更灵活的选项。
| 留言与评论(共有 条评论) |