


随着我们在Windows 10电脑上的使用,系统会生成大量的临时文件,这些文件占据了宝贵的存储空间,同时也可能影响系统的运行速度。因此,定期清理临时文件是保持系统健康运行的重要步骤之一。本文将介绍如何在Windows 10中清理临时文件,以帮助您释放磁盘空间,提升系统性能。
具体方法如下:
1、打开桌面上的开始菜单,点击“设置”。在弹出的设置窗口中,选择“系统”。
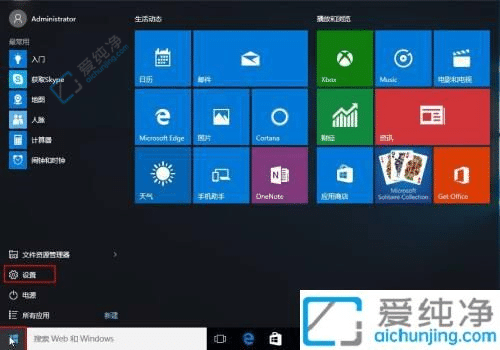
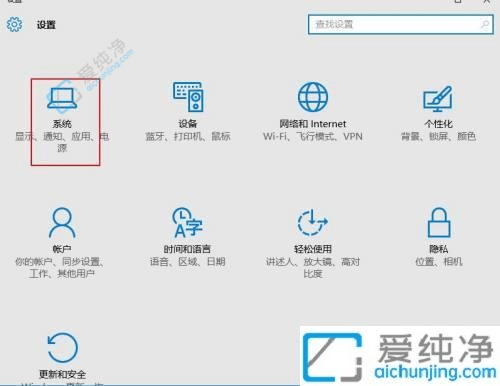
2、在系统设置窗口中,找到“存储”,选择需要清理的磁盘,通常是系统分区C盘。
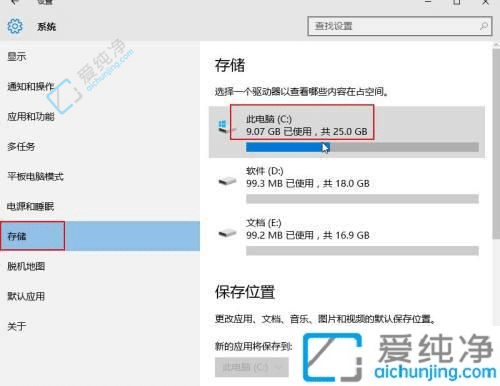
3、选择系统分区C盘后,系统会显示存储使用情况。接着点击下方的“临时文件”,然后点击“删除临时文件”按钮即可完成清理。
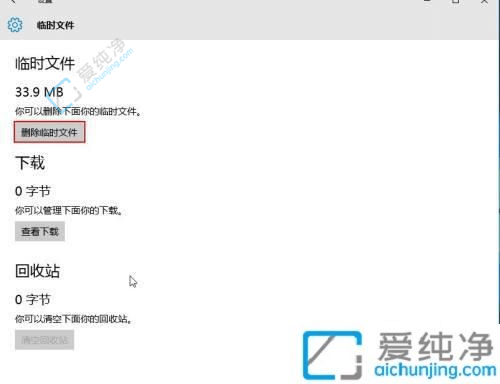
通过以上的步骤,您已经成功清理了 Windows 10 计算机上的临时文件。现在,您的系统将拥有更多的可用磁盘空间,并且可能会更加快速和高效。定期清理临时文件是保持计算机良好状态的一项重要任务,建议您按照本文所述的步骤进行清理。
| 留言与评论(共有 条评论) |