


Win10系统提供了便捷的桌面图标来快速访问各种系统和个人文件。然而,有时候您可能会发现桌面上的“此电脑”图标不见了,这可能导致用户感到困惑和不便。不用担心,您可以通过简单的步骤将“此电脑”图标重新调回桌面。本文将详细介绍如何在Windows 10中恢复桌面上缺失的“此电脑”图标,让您能够快速访问您的文件和驱动器。
具体方法如下
1、首先,点击任务栏左下角的开始菜单,选择【设置】。
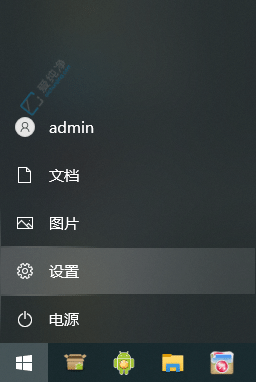
2、在打开的【Windows设置】页面中,进入【个性化】选项。
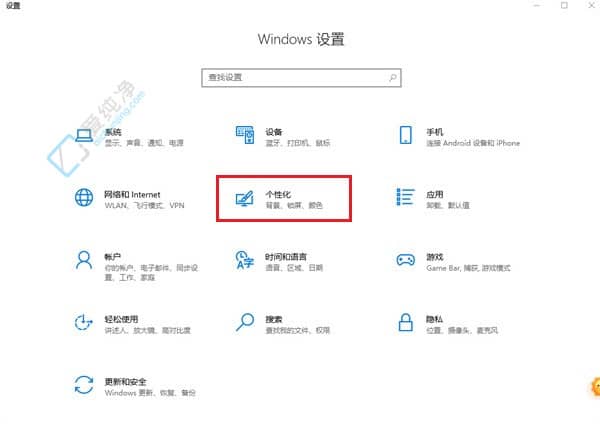
3、在个性化页面中,点击左侧的【主题】。
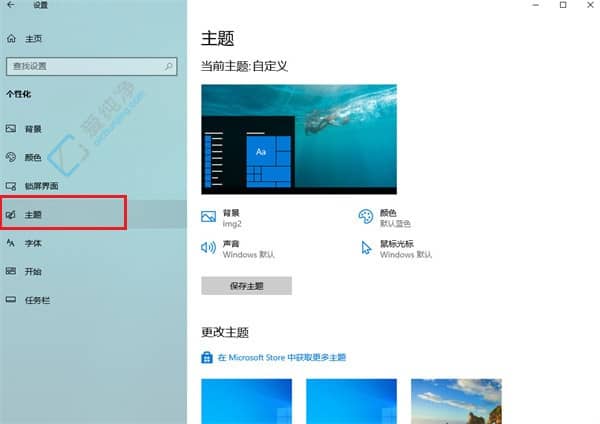
4、在主题页面中,滑动到右侧找到【桌面图标设置】选项。
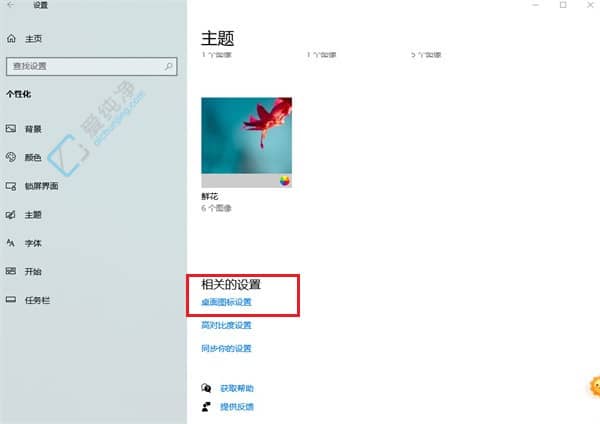
5、在桌面图标设置页面中,勾选【计算机】选项,然后点击下方的确定,保存设置即可。
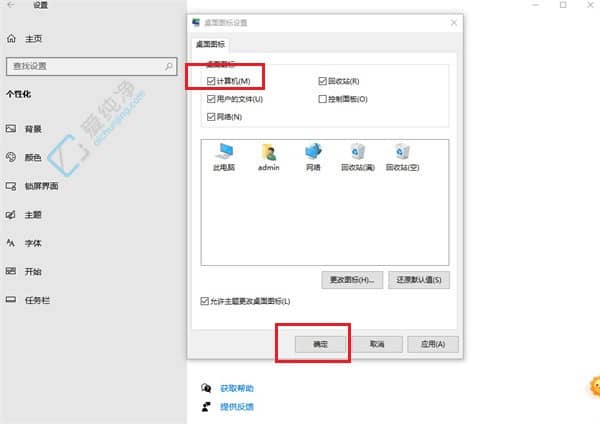
通过本文的步骤,您现在应该能够轻松地在Windows 10桌面上找回缺失的“此电脑”图标了。桌面图标的管理是个性化操作系统界面的重要部分,确保您能够方便地访问所需的文件和驱动器。无论是为了个人使用还是工作需求,了解如何管理和恢复桌面图标都将帮助您提高操作效率和舒适度。
| 留言与评论(共有 条评论) |