


在使用Win10笔记本电脑时,保持显卡驱动程序更新是确保系统性能和游戏体验最佳的重要步骤之一。显卡驱动更新不仅可以修复已知的问题,还可以提升图形处理性能和兼容性。本文将介绍如何在Windows 10笔记本电脑上更新显卡驱动,让您轻松保持系统在最新状态。
方法一:
1、右键点击“此电脑”,选择“属性”。
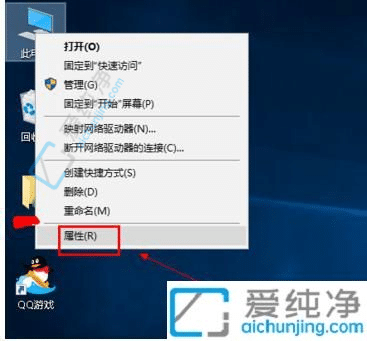
2、在“属性”窗口的“电脑基本信息”部分选择“设备管理器”。
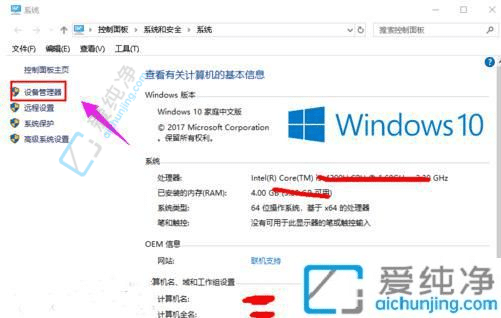
3、在设备管理器中展开“显示适配器”选项。
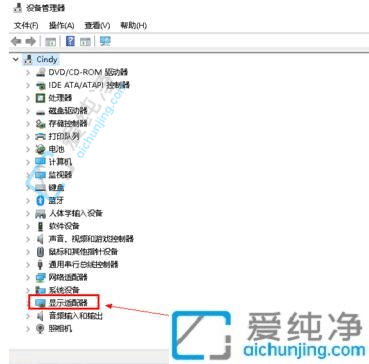
4、若显示适配器列出两个项,这通常是因为部分电脑配置了双显卡。右键点击独立显卡,选择“更新驱动程序”。
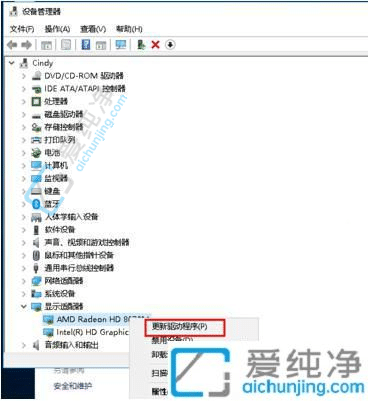
5、进入驱动程序更新选项。若已经下载好驱动程序,请点击“浏览计算机以查找驱动程序”,否则选择“自动搜索更新的驱动程序”。
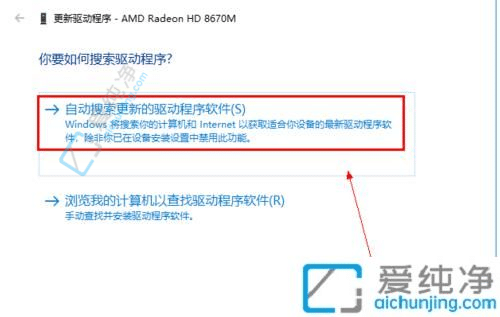
6、等待系统完成自动驱动程序搜索更新。
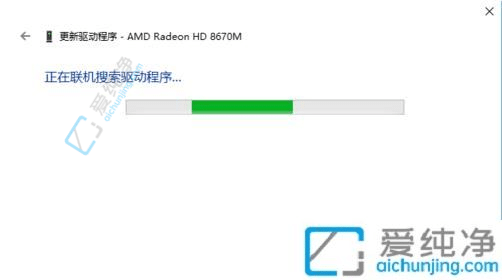
7、当系统找到并安装最新的驱动程序后,更新过程将完成,显示如下图所示。
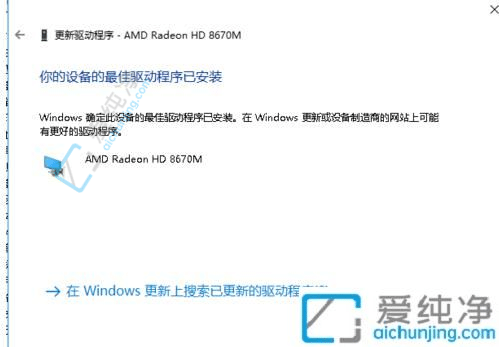
方法二:访问制造商官方网站下载最新驱动程序
1、确定您的显卡型号。
2、访问显卡制造商的官方网站,如NVIDIA、AMD或Intel。
3、在网站上找到与您显卡型号和操作系统相匹配的最新驱动程序,通常称为“显卡驱动程序”或“图形驱动程序”。
4、下载并运行驱动程序安装程序,按照提示完成安装过程。
5、在进行显卡驱动程序更新之前,请注意先创建系统还原点或备份您的数据,以防意外情况发生。对于某些笔记本电脑,制造商可能定制了特殊的显卡驱动程序,您也可以参考其支持页面,下载并安装制造商提供的最新驱动程序。
通过本文的指导,您现在应该能够轻松地在Windows 10笔记本电脑上更新显卡驱动了,希望本文对您有所帮助!
| 留言与评论(共有 0 条评论) |