


在Windows 11中,设置默认打印机是确保您在打印文档时能够快速方便地选择正确设备的关键步骤。默认打印机设置能够节省您的时间,并确保每次打印任务都能顺利完成。本文将向您展示如何在Windows 11中设置默认打印机,以便您可以轻松管理和使用您最常使用的打印设备。
具体方法如下:
1、在 Windows 11 系统中,右键点击任务栏上的开始图标,选择“设置”。
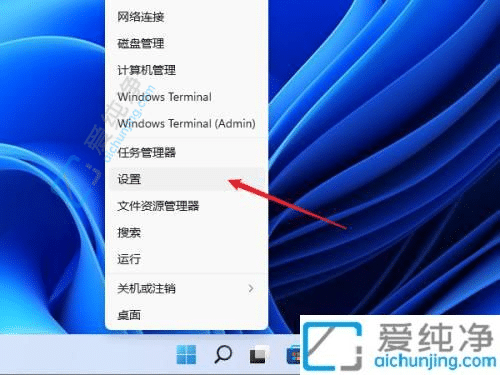
2、打开设置窗口后,点击“蓝牙和其他设备”,接着选择“打印机和扫描仪”以进入打印机管理界面。
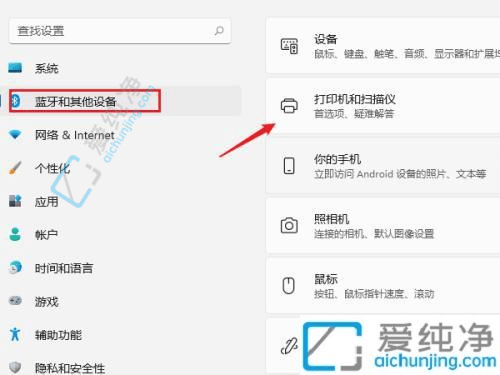
3、在页面中找到“打印机首选项”,将“让 Windows 管理默认打印机”功能关闭,以便手动进行设置。
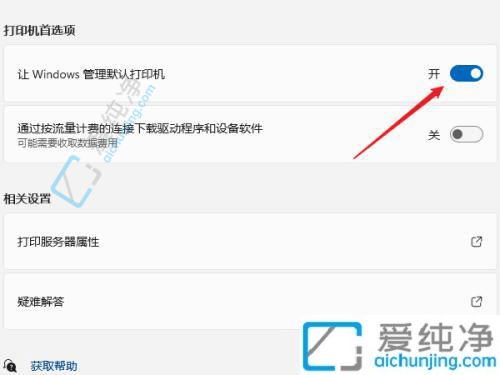
4、关闭该功能后,返回到打印机列表上,点击要设置为默认打印机的打印机名称。
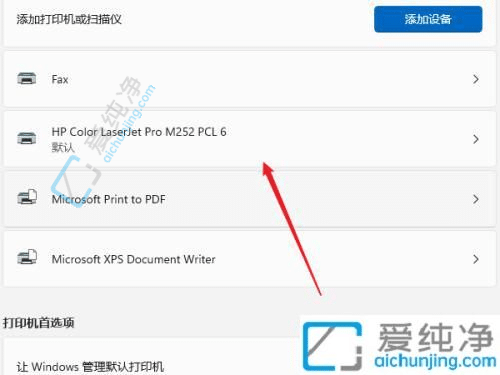
5、进入打印机详情页后,您会看到一个“设为默认值”按钮,点击它即可将当前打印机设置为默认打印机。
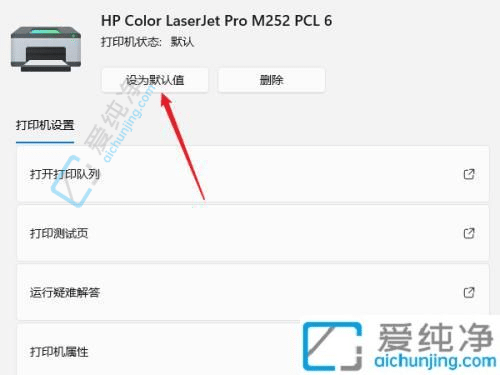
6、打开任意文档进行打印测试,打开打印窗口时,默认的打印机已经设置为您刚刚选择的打印机了。
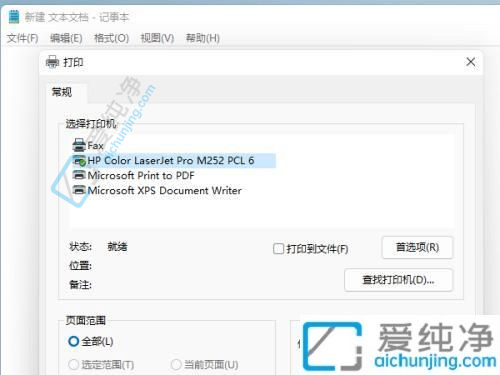
通过以上简单的步骤,您现在应该能够在Windows 11中轻松设置默认打印机了。希望本文对您有所帮助!
| 留言与评论(共有 条评论) |