


你是否遇到过这样的情况:在Windows 10系统中,每次点击桌面图标时,图标上都会出现一个勾号?这种情况不仅影响美观,还可能干扰你的正常操作。其实,这是Windows 10系统的一项默认设置所导致的。别担心,本文将带你一步步解决这一问题,还你一个干净整洁的桌面。
具体方法:
1、首先点击桌面上的任意图标。如果出现弹出的复选框,请继续第二步。
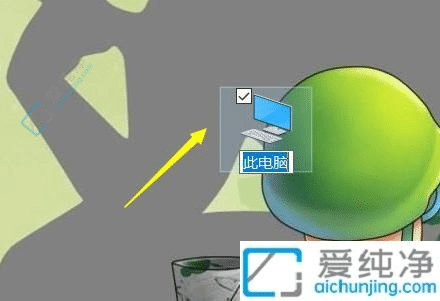
2、打开文件资源管理器,并找到菜单栏上的【查看】选项。
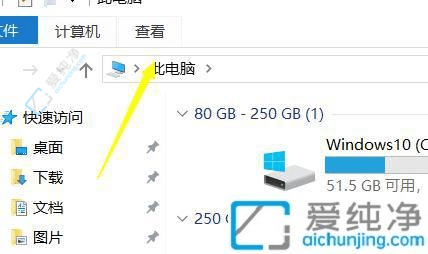
3、点击【查看】选项后,会弹出右侧的二级菜单。
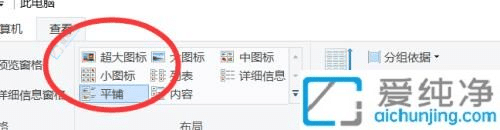
4、在弹出的二级菜单中找到项目复选框。
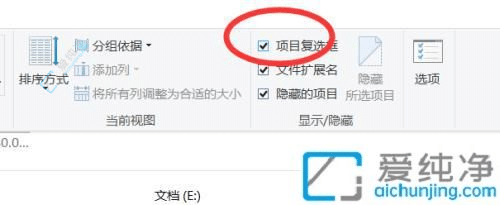
5、取消该复选框的勾选,然后返回到您的图标或快捷方式。点击它们的地方,您会发现复选框已经被取消。
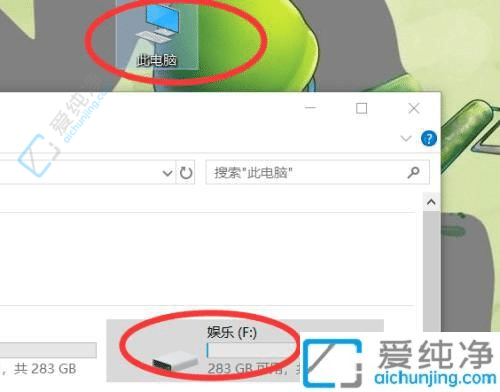
6、其他详细的设置可以通过选项进行配置。
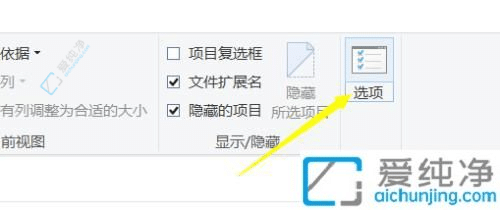
通过本文介绍的方法,你可以轻松去除Windows 10桌面图标点击出现勾号的烦恼,恢复一个清爽、整洁的桌面。
| 留言与评论(共有 条评论) |