


在使用Windows 10的过程中,有时你可能会发现鼠标左右键的功能莫名其妙地反了。这种情况可能会让你感到困惑甚至无法正常操作。别担心,本文将带你一步步解决这个问题,无论是通过系统设置还是其他方法,我们都能帮助你迅速恢复鼠标的正常功能。
具体方法如下:
1、使用组合快捷键【Win+R】打开运行功能,输入【control】打开控制面板。
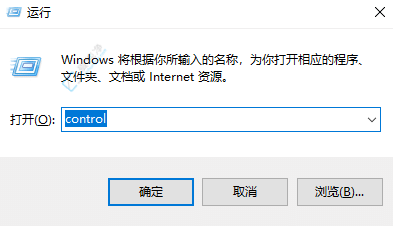
2、在控制面板中,点击右上角的“查看方式”,选择【小图标】选项。
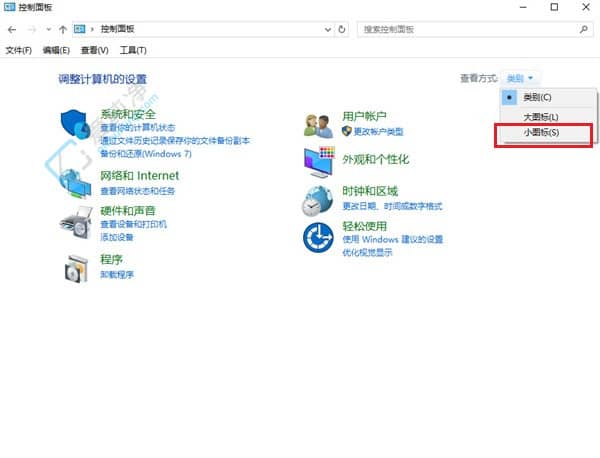
3、在所有控制面板页面中,找到并点击“鼠标”选项,以打开鼠标属性页面。
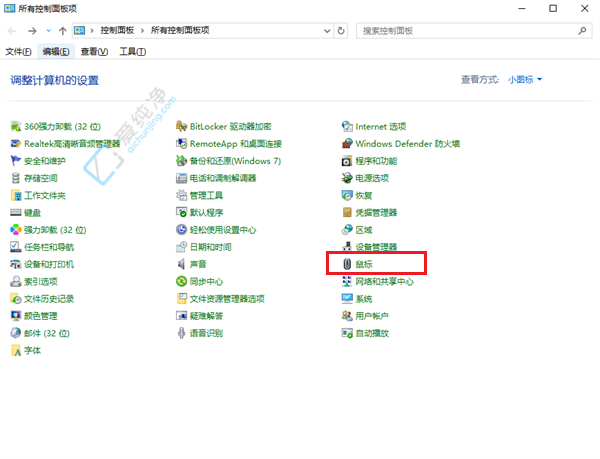
4、在鼠标属性页面的“按钮配置”中,找到“切换主要和次要的按钮”,勾选该选项即可切换左右键功能。点击底部的“确定”保存设置即可完成。
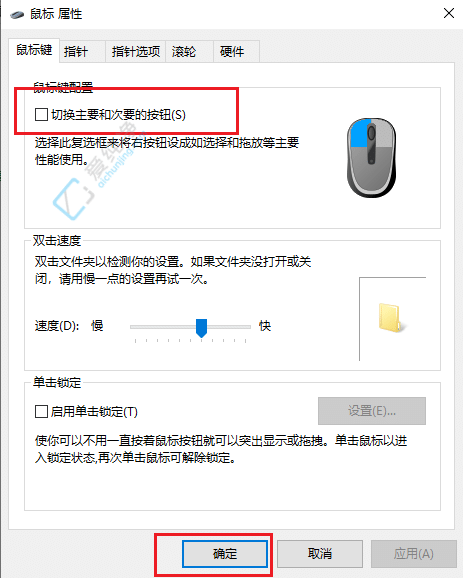
通过以上步骤,你已经成功解决了Win10鼠标左右键反了的问题。无论是通过系统设置还是快捷键,这些方法都能帮助你轻松恢复正常使用。
| 留言与评论(共有 条评论) |