


升级到Windows 11后,你可能会遇到共享文件时弹出需要输入网络凭据的提示。这种情况通常发生在尝试访问另一台计算机或网络设备上的共享文件夹时,可能会让你感到困惑和不便。不用担心,本文将为你详细介绍如何处理这个问题,让你顺利访问共享文件,享受Windows 11带来的新功能。
具体方法如下:
1、右键点击左下角任务栏中的“开始”,选择选项列表中的“运行”。
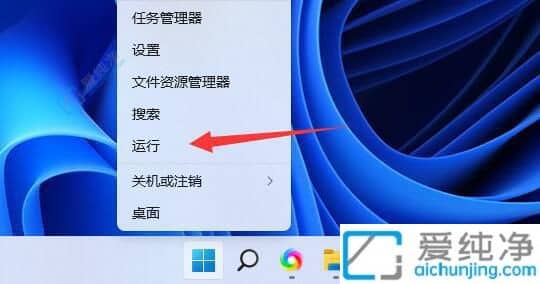
2、在弹出的运行窗口中,输入“compmgmt.msc”并按回车打开计算机管理。
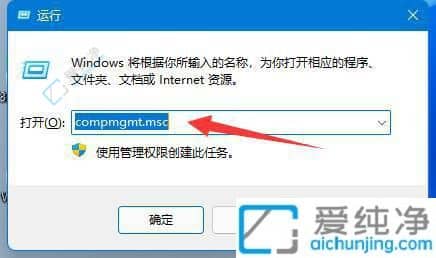
3、在新打开的计算机管理界面中,点击左侧的“本地用户和组”一栏,然后选择“用户”。在右侧窗格中找到并双击“guest”。
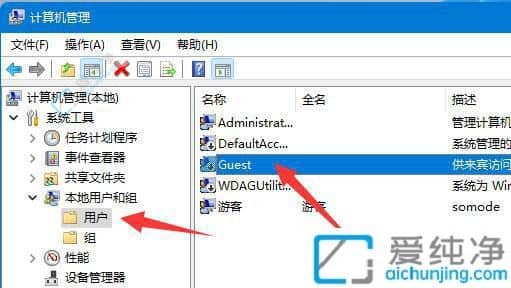
4、在打开的“guest 属性”窗口中,勾选上方的三个选项小方框,并点击下方的“确定”按钮应用更改。
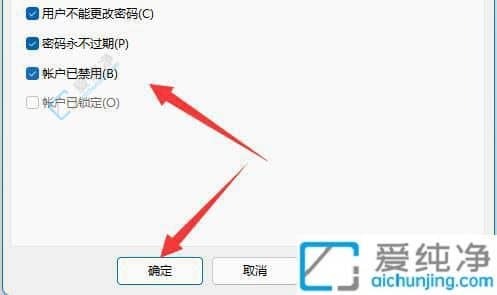
5、找到想要共享的文件,右键点击并选择选项列表中的“属性”。
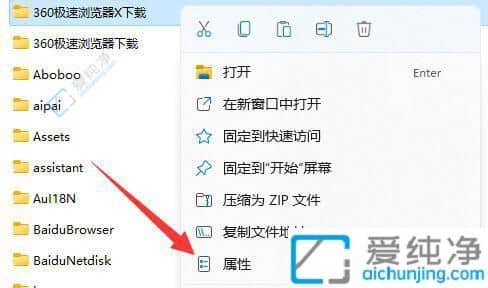
6、在打开的文件属性窗口中,切换到顶部的“共享”选项卡,然后点击下方的“共享”按钮。
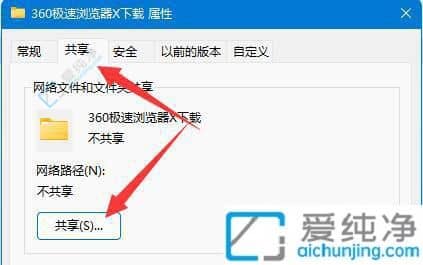
7、在弹出的共享窗口中,输入“guest”,然后点击右侧的“添加”按钮。
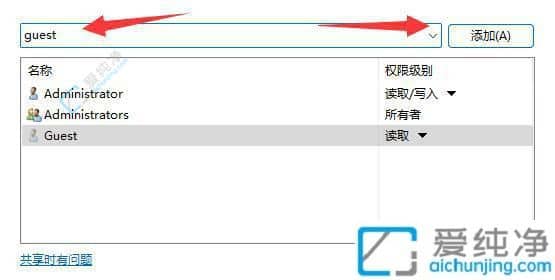
8、添加完成后,将“权限级别”设置为“读取/写入”。
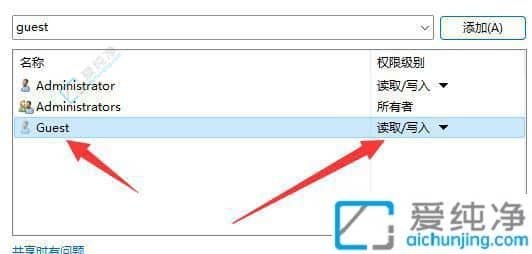
9、最后,点击“高级共享”按钮,并勾选“共享此文件夹”小方框,完成设置。
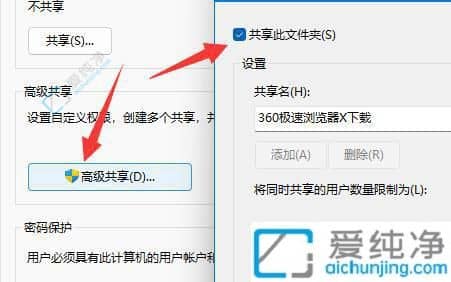
通过本文的指导,你已经掌握了解决Win11共享文件访问时需要输入网络凭据的方法。现在,你可以轻松访问共享文件,确保数据传输的安全性和便捷性。
| 留言与评论(共有 条评论) |