


桌面是我们日常工作和生活中常用的文件存放位置之一。然而,Windows 11默认将桌面文件夹存储在C盘,而C盘空间有限时可能会导致存储问题。本文将指导你如何在Windows 11系统中完成这一迁移过程,让你的桌面文件安全存储于D盘。
具体方法如下:
1、右键点击桌面上的资源管理器图标。
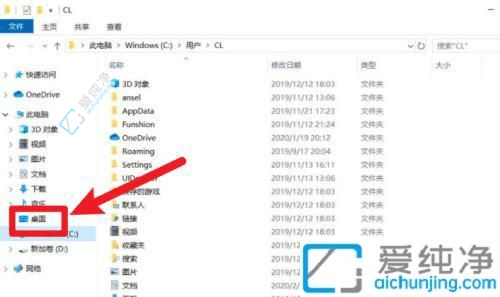
2、在打开的菜单中选择“属性”。
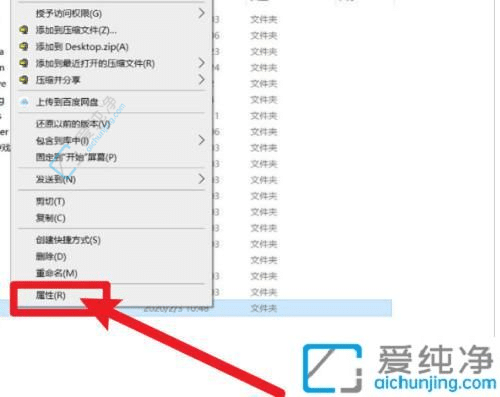
3、在属性界面中,点击“位置”选项。
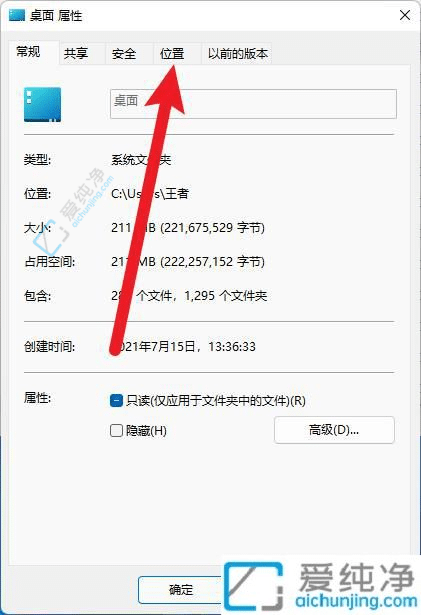
4、在位置选项界面中,点击“移动”按钮。
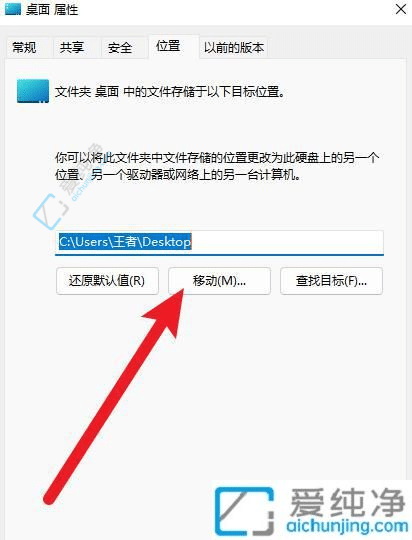
5、选择要更改的路径。
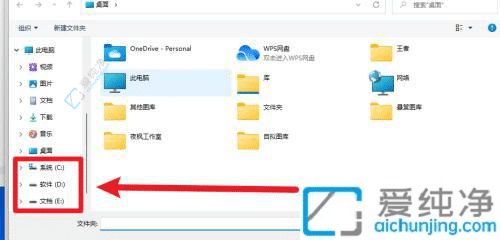
6、完成路径选择后,点击“确定”按钮以完成设置。
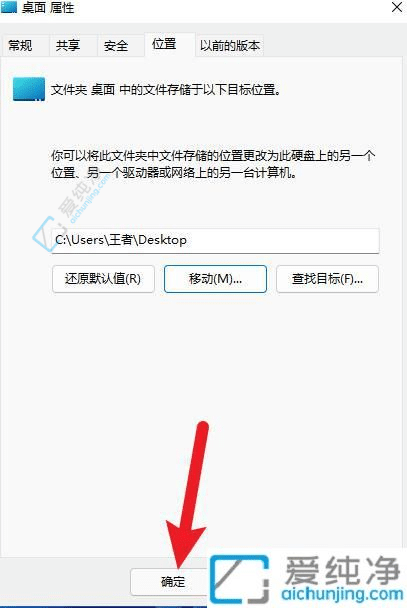
通过本文的指导,你已经学会如何将Windows 11系统中的桌面文件夹完整迁移到D盘。这不仅有助于释放C盘空间,还能在需要时轻松备份和管理你的重要文件。
| 留言与评论(共有 条评论) |