


在使用Win10电脑时,许多人会遇到一个令人头疼的问题:移动热点总是自动断开连接。这不仅影响了我们的工作效率,还打乱了我们日常的网络使用节奏。针对这个问题,本文将为你详细介绍Win10电脑热点自动断开的原因及其解决方法,让你的网络连接更加稳定可靠。
具体方法如下:
1、在桌面上右键点击“此电脑”,选择“管理”菜单项。
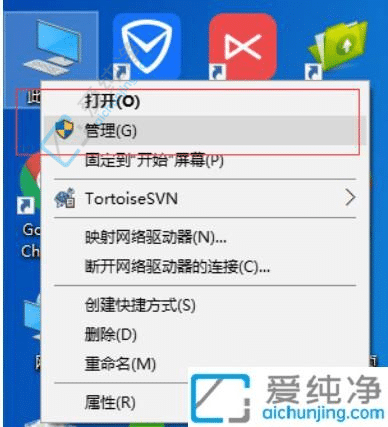
2、在打开的系统窗口中,点击左侧的“设备管理器”。
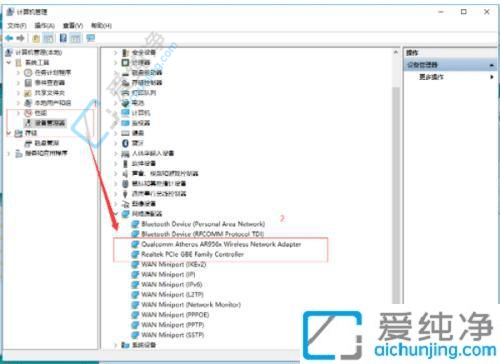
3、找到并展开“网络适配器”分类,找到您的网卡驱动,右键点击并选择“属性”。
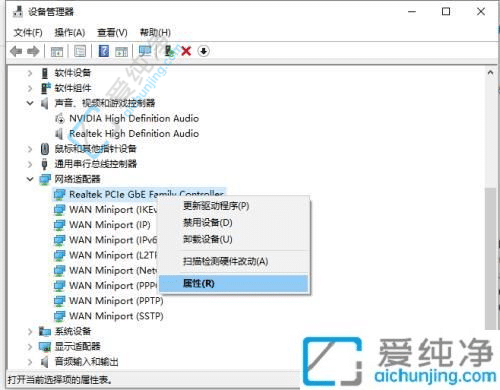
4、在打开的属性窗口中,进入“电源管理”选项卡,取消勾选“允许计算机关闭此设备以节约电源”。
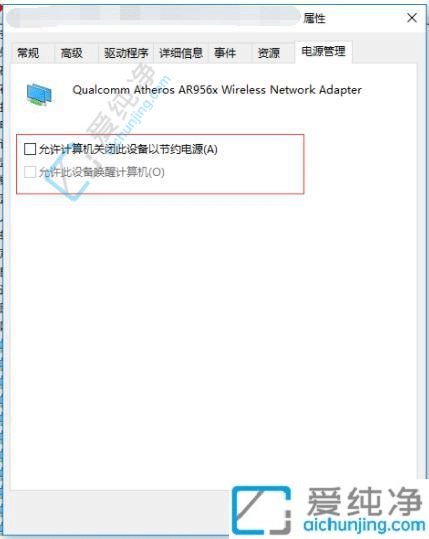
5、在Windows 10右下角的无线网络图标上,右键点击,选择“打开网络和共享中心”。
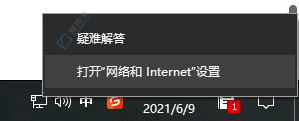
6、在打开的窗口中,点击左侧的“更改适配器设置”。
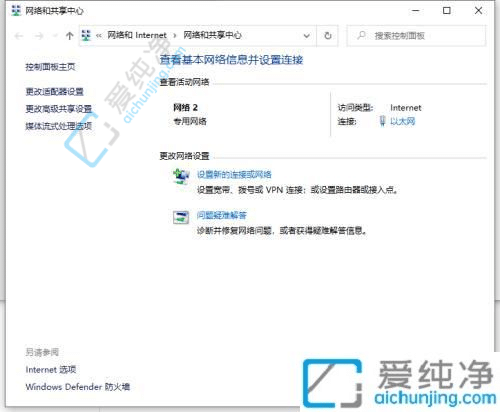
7、在适配器设置界面中,双击打开您的“无线网络”连接,然后点击“无线属性”。
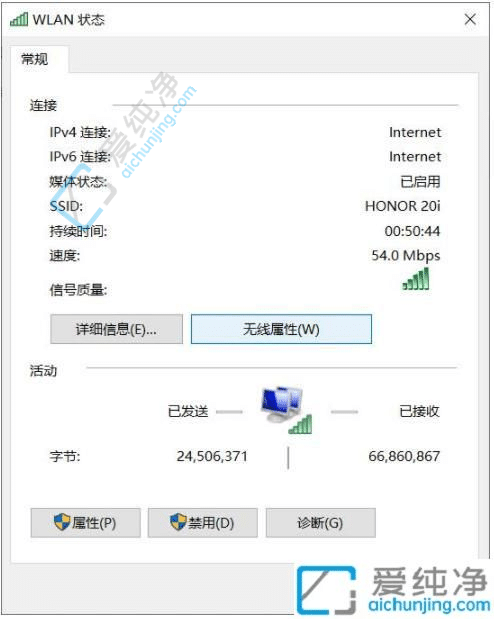
8、在无线属性设置窗口中,勾选“即使网络未广播其名称也连接”,然后点击底部的“确定”保存设置。
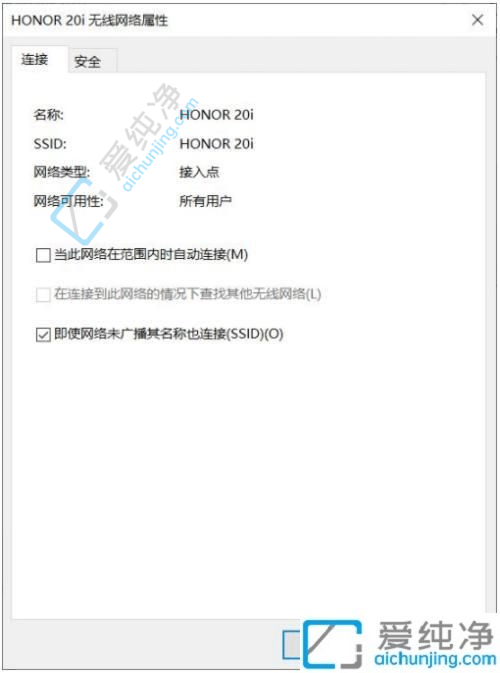
9、完成上述操作后,通常可以解决Windows 10无线网络频繁掉线的问题。如果问题仍未解决,可能是由于无线网卡驱动版本过低,建议尝试更新无线网卡驱动程序。
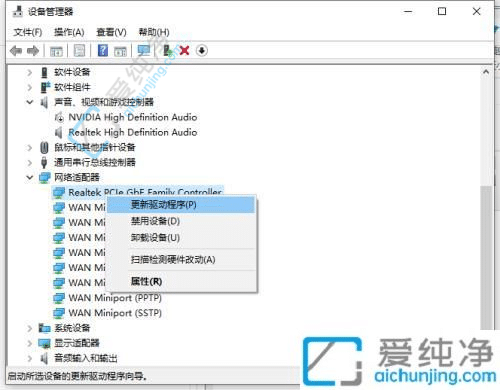
通过本文介绍的各种方法,希望你能成功解决Windows 10电脑热点自动断开连接的问题。
| 留言与评论(共有 条评论) |