


在现代办公和家庭环境中,共享打印机可以极大地提高工作效率和设备利用率。Windows 11作为最新的操作系统,提供了更加简便和智能的打印机共享功能。本文将详细介绍如何在Windows 11中将打印机共享给另一台电脑,让你轻松实现设备资源共享。
方法一:设置共享打印机(在打印机连接的电脑上操作)
1、右键点击任务栏中的四宫图标。

2、打开“设置”。
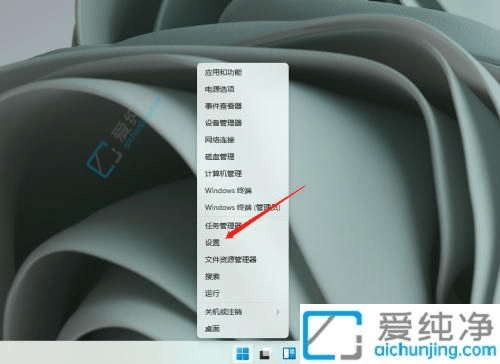
3、进入“蓝牙和其他设备”。
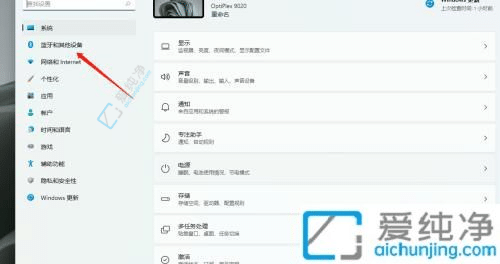
4、选择“打印机和扫描仪”。
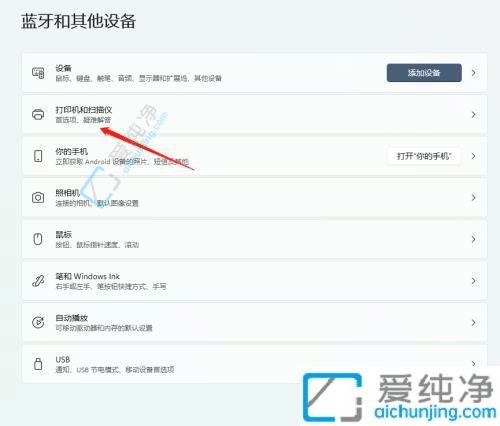
5、选中要共享的打印机。
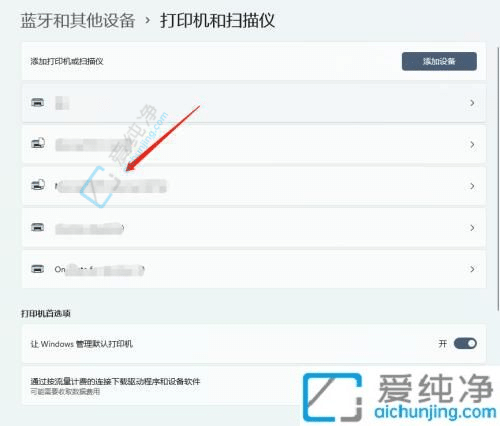
6、进入打印机属性。
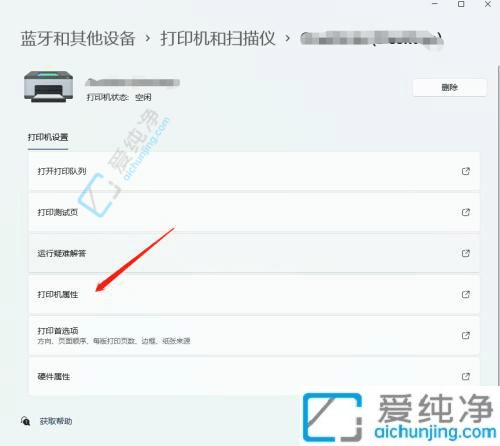
7、切换到“共享”选项卡。
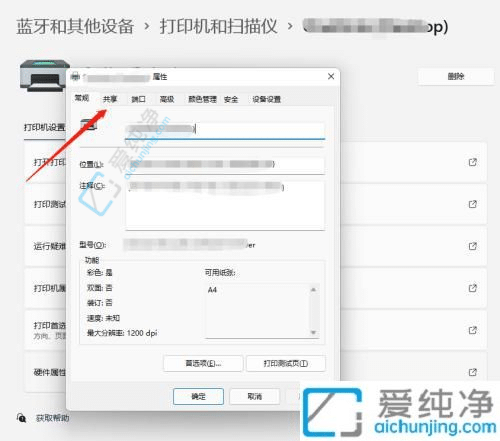
8、勾选“共享这台打印机”,然后点击“确定”。
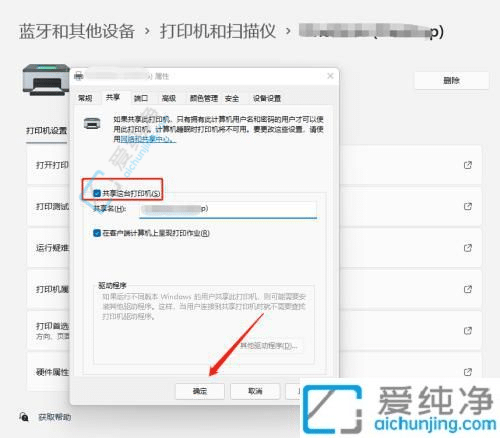
方法二:连接共享打印机(在想要共享打印的电脑上操作)
1、首先点击任务栏下方的“开始”,然后进入“设置”开启“控制面板”。
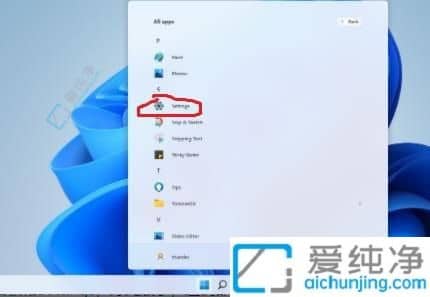
2、在控制面板中找到并点击“设备和打印机”。
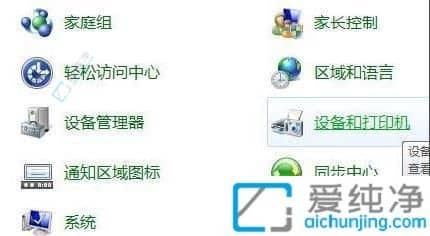
3、点击左上角的“添加打印机”。

4、选择“添加网络、无线或Bluetooth打印机”。
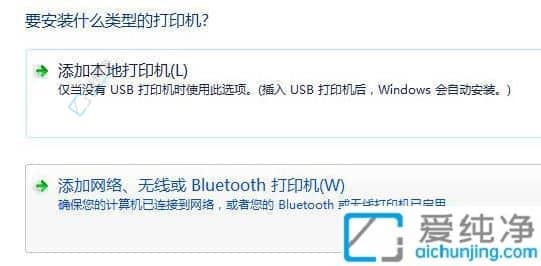
5、电脑会自动搜索可以连接的共享打印机,选中后点击“连接”即可。

通过本文的详细步骤,你已经学会了如何在Windows 11中共享打印机给另一台电脑。打印机共享不仅能节省设备成本,还能提高办公和家庭的协作效率。
| 留言与评论(共有 条评论) |