


在使用Windows 7电脑时,前置插孔方便了我们连接耳机和麦克风。然而,有时我们可能会遇到前置插孔无声音的困扰,这不仅影响了日常使用,还可能带来工作和娱乐上的不便。本文将详细介绍如何在Windows 7系统中设置前置插孔,让你重新享受到清晰的音频体验。
具体方法如下:
1、点击电脑左下角的“开始”菜单,然后选择“控制面板”,如图所示。
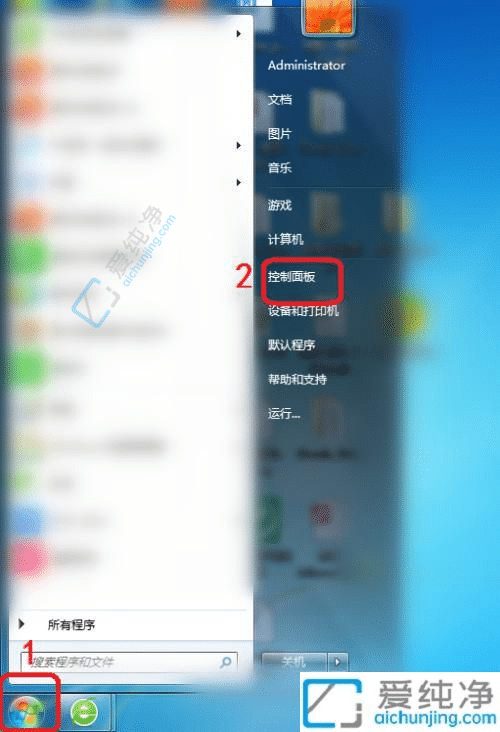
2、接着点击“硬件和声音”,如图所示。
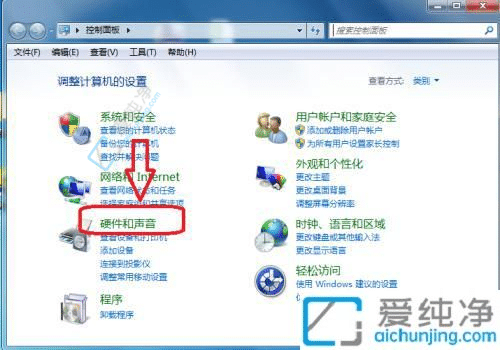
3、选择“Realtek高清晰音频管理器”,如图所示。
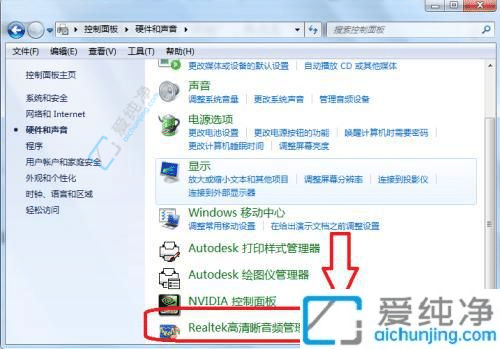
4、点击右侧的“插孔设置”,如图所示。
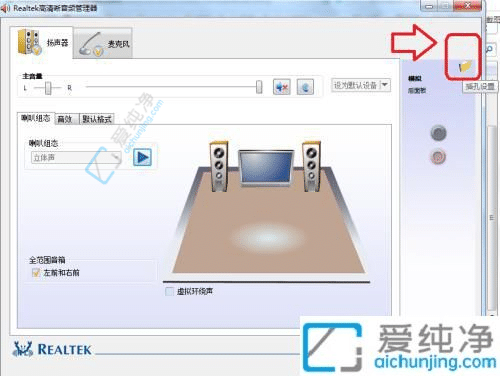
5、勾选“禁用前面板插孔检测”,然后点击“确定”,如图所示。
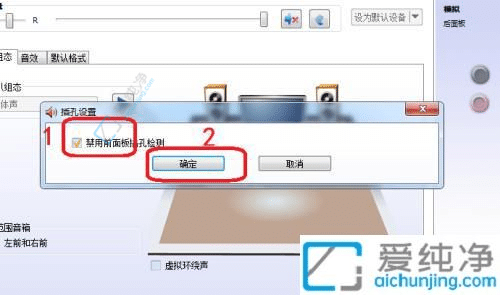
通过本文的指导,你已经了解了在Windows 7系统中解决前置插孔无声音问题的多种方法。不论是检查硬件连接、调整音频设置,还是更新驱动程序,这些步骤都能帮助你快速找回前置插孔的声音输出。
| 留言与评论(共有 条评论) |