


在使用Windows 10时,安装新软件或进行系统更改时,经常会遇到用户账户控制(UAC)的提示窗口。尽管UAC是保护系统安全的重要功能,但有时它的频繁出现可能让人感到困扰,本文将指导您如何在Windows 10中关闭或调整UAC设置,让您的电脑操作更加顺畅。
方法一:
1、点击开始菜单,找到并点击“设置”。
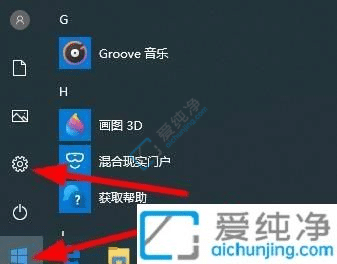
2、在设置中搜索并选择“控制面板”。
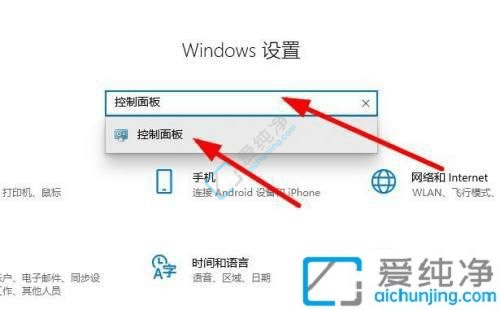
3、点击“系统和安全”。
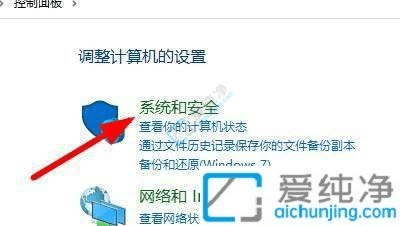
4、在“安全和维护”下找到“更改用户账户控制设置”。
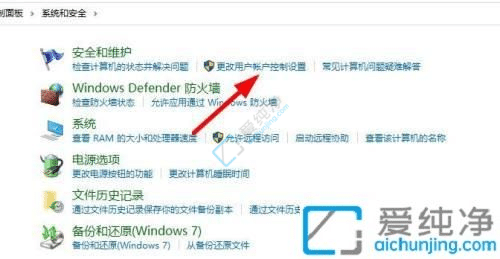
5、将滑块调至最低级别(从不通知),然后点击“确定”。
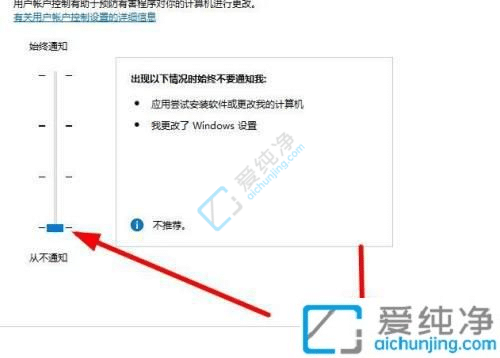
方法二:
1、使用键盘快捷键Win + R打开运行窗口,输入“msconfig”,然后点击确定。
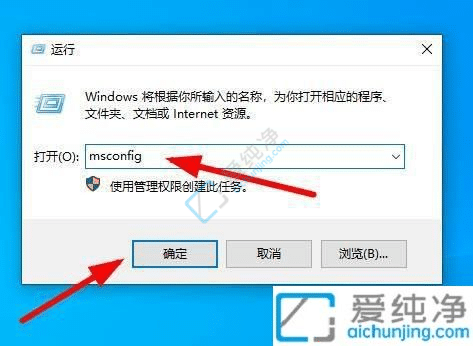
2、在打开的“系统配置”窗口中,找到“工具”选项卡,并点击它。在工具列表中找到“更改UAC设置”,选择它,然后点击“启动”。
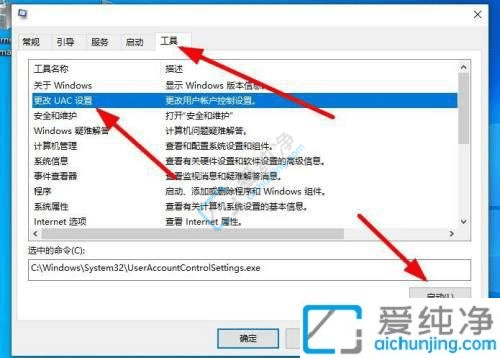
3、将滑块调至最低级别(从不通知)。
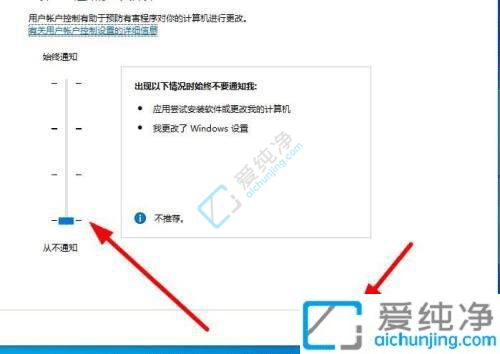
通过本文介绍的方法,您已经学会了如何在Windows 10中关闭或调整用户账户控制(UAC),以减少安装软件时的干扰和提示。
| 留言与评论(共有 条评论) |