


在家庭或办公环境中,虽然每台电脑都可以连接一台独立的打印机,但如果能让多台电脑共享同一台打印机,不仅可以节省成本,还能提升工作效率。本文将向您介绍如何在运行Windows 7操作系统的多台电脑之间实现打印机共享,让打印工作变得更加便捷和高效。
具体方法如下:
1、在设置打印机共享时,请确保打印机所连接的电脑拥有固定的IP地址,并且所有电脑都连接在同一局域网中。
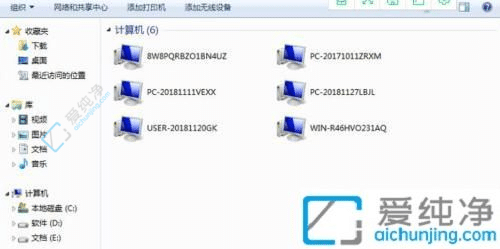
2、点击开始菜单,选择“打印机和传真”选项。
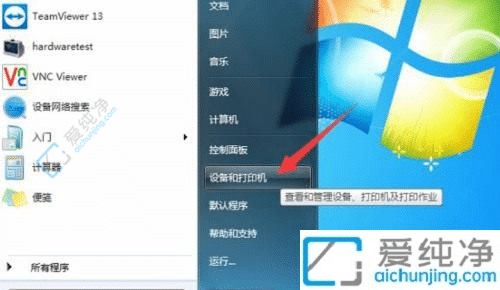
3、在打开的“打印机和传真”窗口中,找到需要共享的打印机,右键点击并选择“属性”。
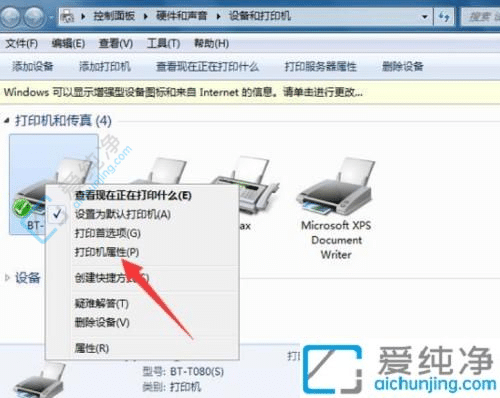
4、在打开的属性窗口中,选择“共享”选项卡。
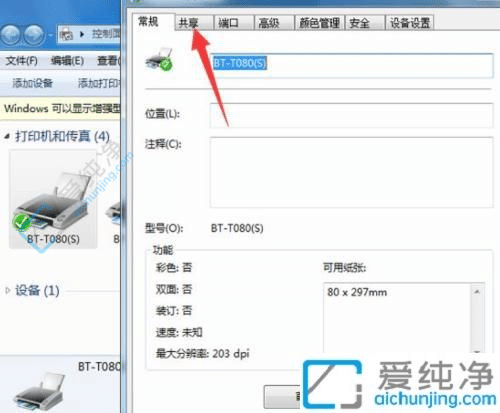
5、在这里,找到“共享这台打印机”复选框,勾选它,然后点击“应用”和“确定”。
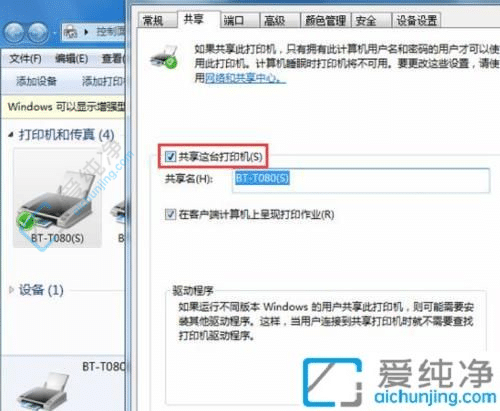
6、现在,在同一局域网中的其他电脑,可以直接在资源管理器的地址栏中输入共享打印机电脑的IP地址来连接打印机。
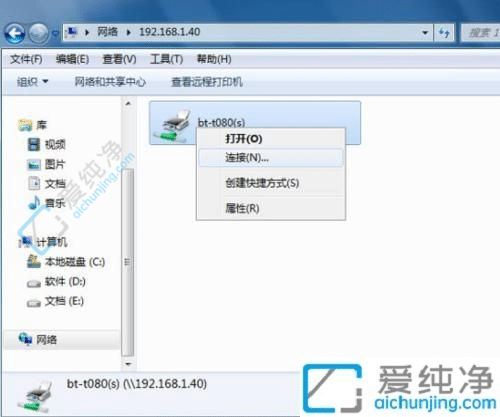
通过本文提供的步骤,您可以轻松地在多台运行Windows 7的电脑之间实现打印机共享。这种方法不仅简单实用,而且能有效节约资源和提升工作效率。
| 留言与评论(共有 条评论) |