

无论是为了更高效地管理文件,还是为了给系统和数据分配不同的存储区域,硬盘分区都是一个极其有用的工具。通过合理的硬盘分区,你可以更好地组织和保护你的数据。在这篇文章中,我们将详细介绍如何在Windows 7中重新分区硬盘,帮助你轻松掌握这一重要技能。
步骤一、收回已分配的硬盘空间
1、右键单击桌面上的“计算机”图标,在弹出的功能菜单中选择“管理”,进入计算机管理界面。
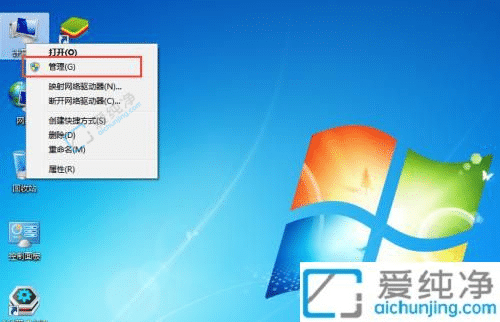
2、在计算机管理界面中,点击“存储” -> “磁盘管理”,进行硬盘空间管理。
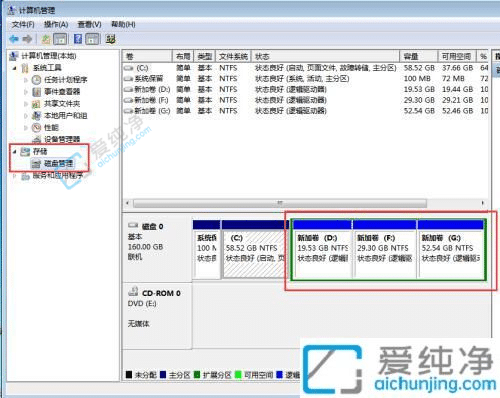
3、若要重新分配硬盘空间,需删除现有的硬盘分区。右键单击目标硬盘驱动器,在弹出的功能列表中选择“删除卷”,以回收已分配的硬盘空间。
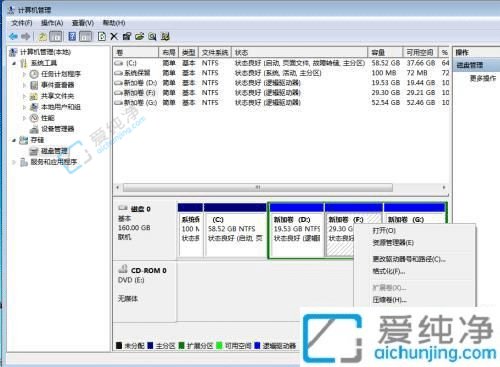
4、重复执行删除卷操作,直到所有已分配的硬盘空间均已回收。
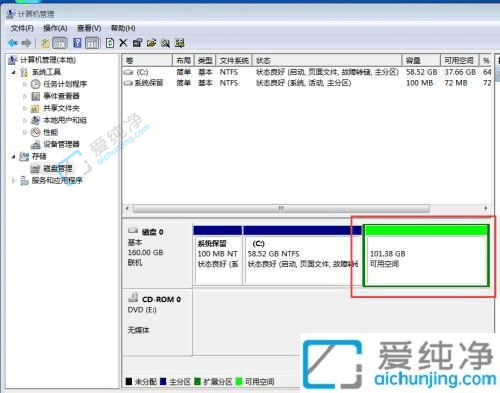
步骤二、重新分配硬盘空间
1、在回收的硬盘空间上右键单击,选择“新建简单卷”,打开新建简单卷向导。
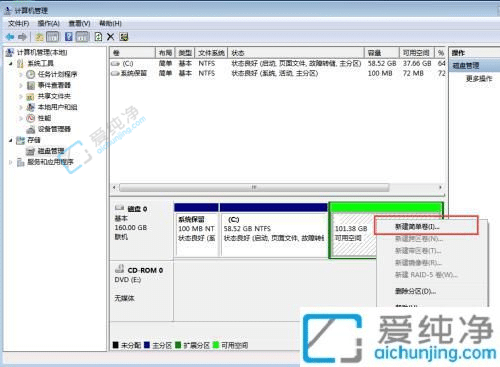
2、点击“下一步”。
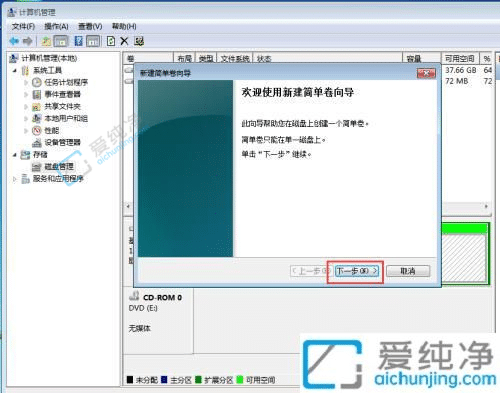
3、设置简单卷的大小,不能超过可用硬盘空间总量,然后点击“下一步”。
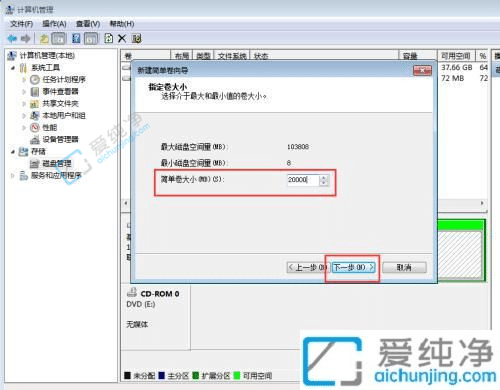
4、为新建的简单卷分配驱动器号,然后点击“下一步”。
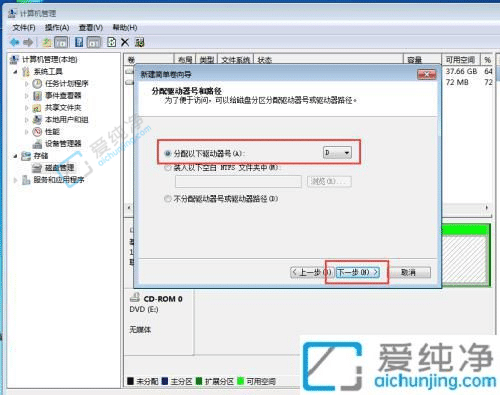
5、格式化简单卷,选择文件系统(如NTFS或FAT32),设置简单卷的卷标,然后点击“下一步”。
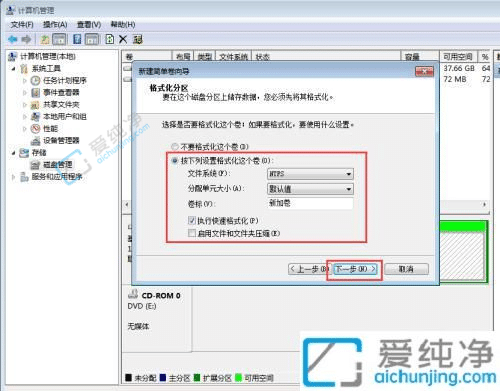
6、点击“完成”,完成新建简单卷的设置。
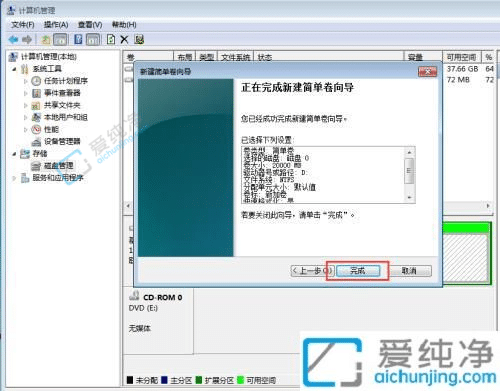
7、根据需要,重复以上步骤,直到所有可用空间都已分配。
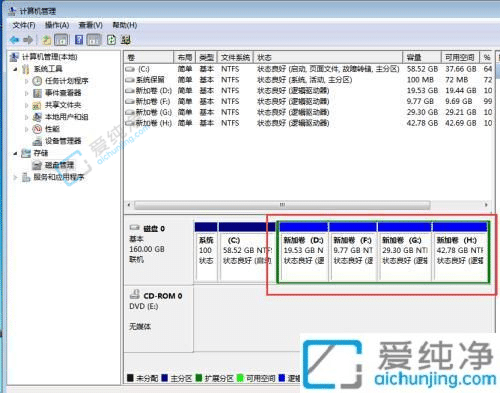
通过本文提供的指导,您可以轻松地在Windows 7中重新安排硬盘空间,确保数据整理得井井有条,系统运行更加顺畅。
| 留言与评论(共有 条评论) |