


对于使用Win10的用户来说,设置每天定时关机计划任务不仅可以帮助你更好地管理时间,还能节省电能,延长电脑的使用寿命。在这篇文章中,我们将详细介绍如何通过Win10的任务计划程序,设置每天定时关机计划任务,让你的电脑在指定时间自动关机,实现高效管理和节能减排。
具体方法如下:
1、点击“开始”,找到“Windows管理工具”,然后选择“任务计划程序”。
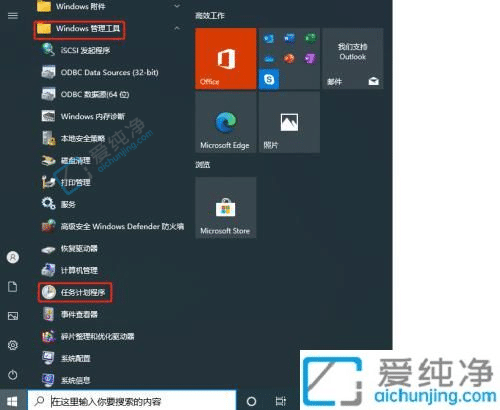
2、在任务计划程序窗口中,点击左侧的“创建基本任务”。
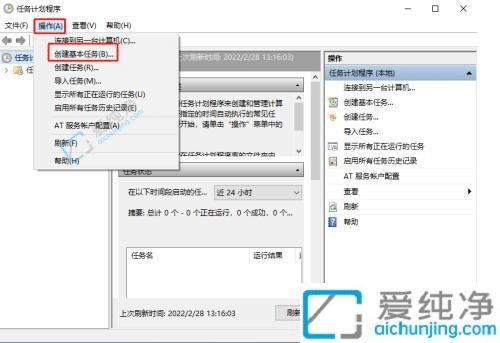
3、给任务起一个自定义的名称和描述,然后点击“下一步”。
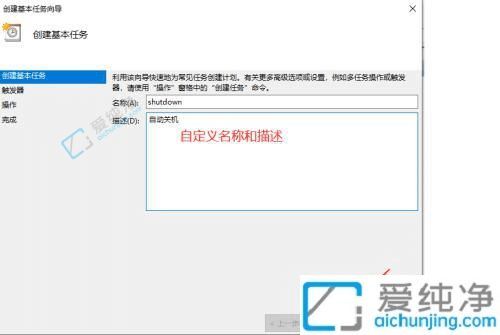
4、选择您希望任务何时开始执行,然后点击“下一步”。
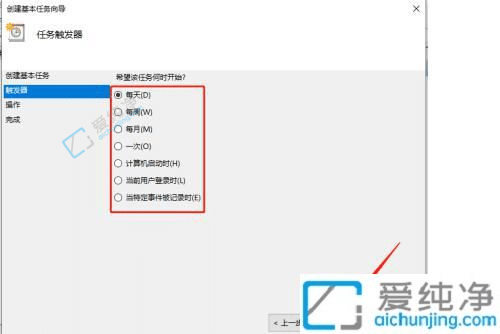
5、选择执行任务的频率,比如每日执行,然后点击“下一步”。
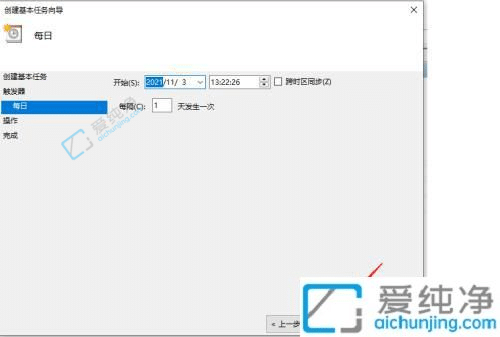
6、在“操作”下选择“启动程序”,然后点击“下一步”。
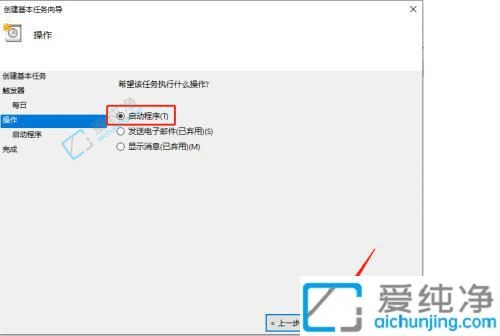
7、在“程序或脚本”框中输入或浏览选择要执行的程序。例如,如果要执行关机操作,可以输入“shutdown”并在参数框中加入“-s”(表示关机)。然后依次点击“下一步”直至完成设置。
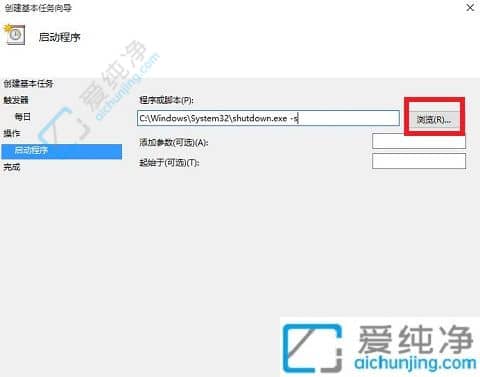
通过本文的详细步骤,你已经学会了如何在Windows 10中设置每天定时关机计划任务。这不仅帮助你更好地管理时间,还能有效保护电脑硬件,减少能源消耗。
| 留言与评论(共有 条评论) |