


在使用Win11的过程中,有时你可能会突然发现桌面上的图标消失了,这无疑会给日常操作带来不便。无论是误操作还是系统更新导致的问题,图标的消失都会影响到你的工作和娱乐。然而,不必担心,通过一些简单的步骤和调整,你可以轻松找回那些消失的图标。本文将详细介绍几种恢复Win11桌面图标的方法,帮助你迅速解决这一问题,恢复桌面的整洁和便捷。
方法一:桌面图标消失,任务栏正常打开
1、首先,在桌面的空白处右键单击,将鼠标移到“查看”上。
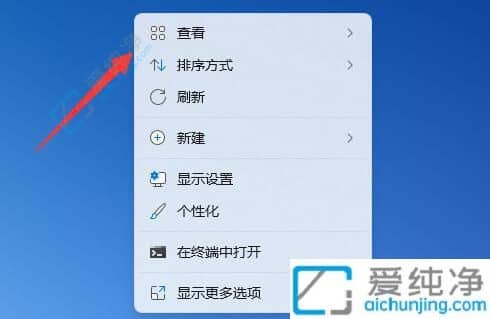
2、接着,勾选“显示桌面图标”,即可恢复桌面图标的显示。
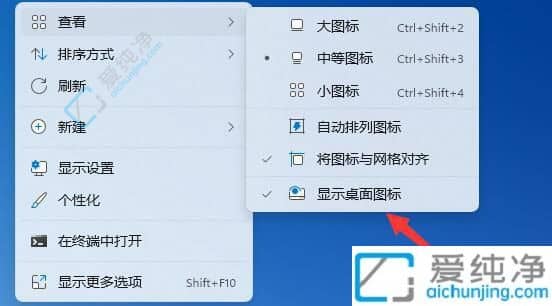
方法二:整个桌面图标和任务栏都不见了
1、如果整个桌面图标和任务栏都不见了,可能是因为桌面资源管理器停止响应。此时,按下键盘上的“Ctrl+Alt+Del”组合键。
2、在弹出的选项中选择并打开“任务管理器”。

3、在任务管理器中,点击左上角的“文件”,然后选择“运行新任务”。
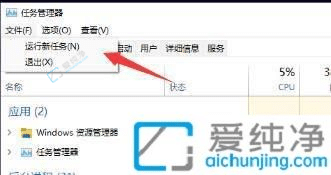
4、在弹出的对话框中输入“explorer.exe”,勾选“以系统管理权限创建此任务”,然后按回车键确认,即可重新启动桌面资源管理器。
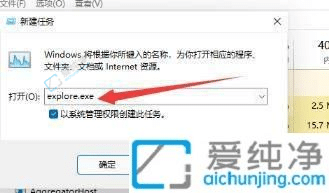
方法三:部分系统桌面图标不见了
1、如果只是部分系统桌面图标不见了,可以通过开始菜单进入“设置”。
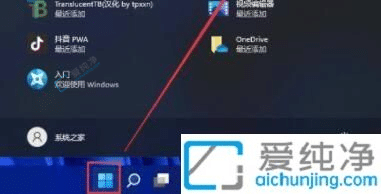
2、在“设置”中点击左侧栏的“个性化”。
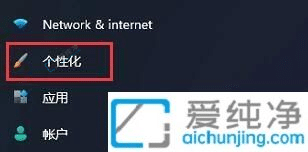
3、在右侧找到“主题”选项,并点击它。
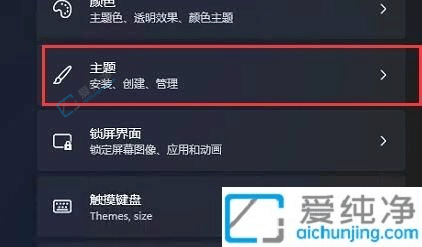
4、在“相关设置”下找到“桌面图标设置”,在其中可以打开需要显示的桌面图标选项。
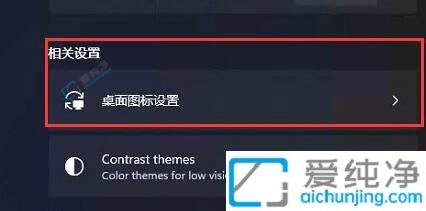
通过本文介绍的几种方法,你应该已经学会了如何在Windows 11中找回消失的桌面图标。无论是通过设置菜单进行调整,还是使用系统内置的故障排除工具,这些步骤都能帮助你迅速恢复桌面图标的正常显示。
| 留言与评论(共有 条评论) |