


Win10用户可能会遇到字体显示模糊或发虚的问题。这种情况不仅会影响视觉体验,还可能导致长时间使用电脑后的眼睛疲劳。幸运的是,Win10提供了一些方法和设置,帮助用户优化显示效果,使字体更加清晰锐利。本文将详细介绍如何通过系统设置和其他方法,解决Win10字体模糊问题,让你享受更舒适的视觉体验。
具体方法如下:
1、在桌面空白处右键点击,选择“显示设置”。
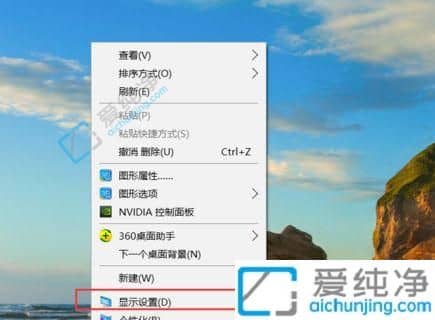
2、在弹出的窗口中,点击“高级显示设置”。
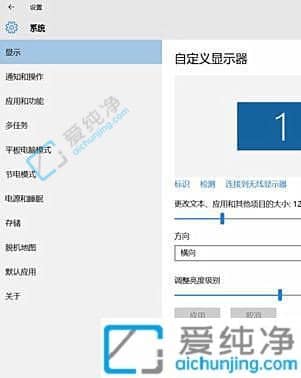
3、在高级显示设置界面,将分辨率调整到最佳设置,然后滚动到底部,选择“文本和其他项目大小的高级缩放设置”。
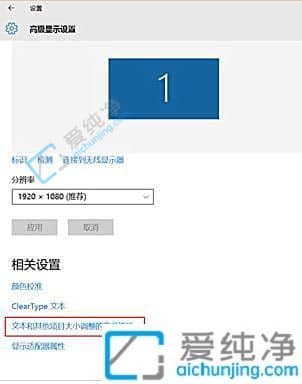
4、在“更改大小项目”部分,点击链接文字“设置自定义缩放级别”。
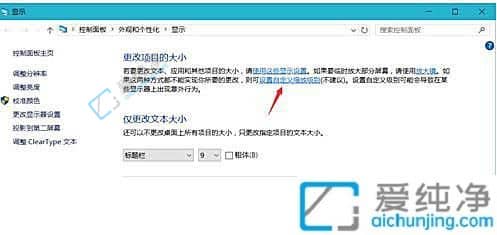
5、根据个人需求,可以将缩放设置为100%。100%表示正常缩放,有些人可能更喜欢将其设置为124%以获得更好的显示效果。在这里,我们将其设置为100%。如果需要,也可以选择自定义缩放级别。
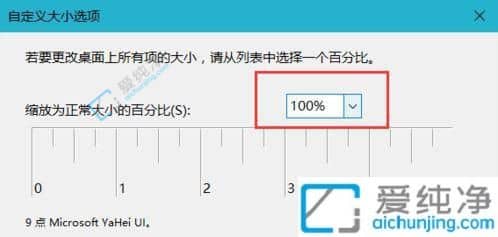
6、完成设置后,点击“确定”,然后返回到显示设置界面。再次点击“应用”,系统会提示需要注销才能生效,点击“立即注销”即可使更改生效。
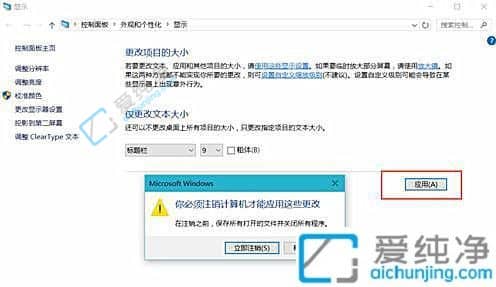
通过本文的指导,你现在应该已经了解了如何解决Windows 10系统中字体模糊的问题。通过调整DPI缩放设置、使用ClearType文本调谐器等方法,你可以显著提升字体的清晰度,改善整体视觉效果。
| 留言与评论(共有 条评论) |