


Win11桌面图标突然消失的情况时有发生。这不仅会影响到日常操作的便捷性,也可能让用户感到困惑和不便。无论是由于系统设置的意外变化,还是某些软件的影响,桌面图标的消失都是可以通过一系列简单步骤恢复的。本文将详细介绍如何找回Win11桌面图标,让你重新获得方便快捷的桌面操作体验。
第一种情况:部分系统桌面图标不见了
1、使用快捷键 Win + i 打开电脑设置,选择“个性化”。
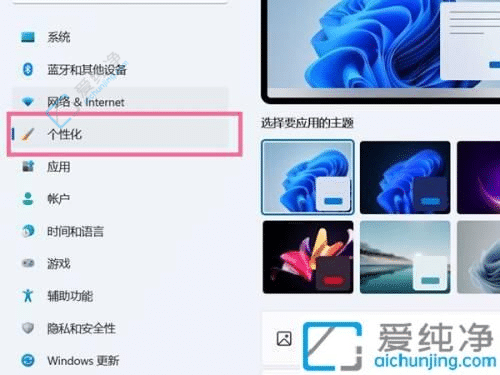
2、进入个性化设置后,点击“主题”。
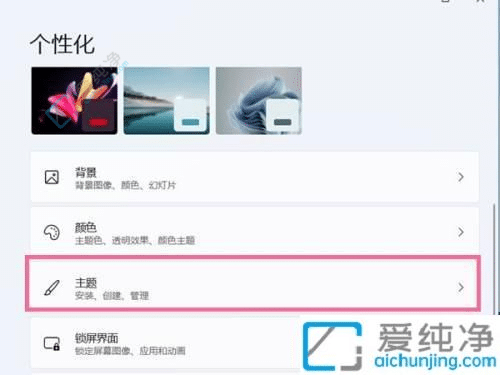
3、在主题选项中,找到“桌面图标设置”。
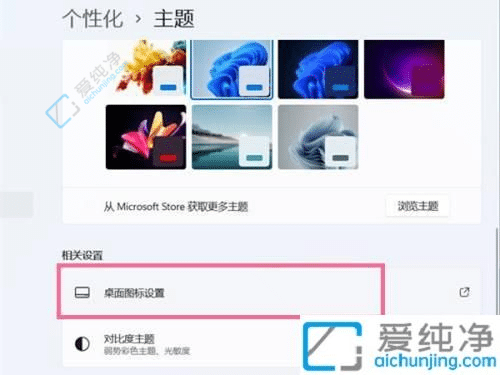
4、点击“更改图标”,选择您想要显示的桌面图标,完成设置即可。
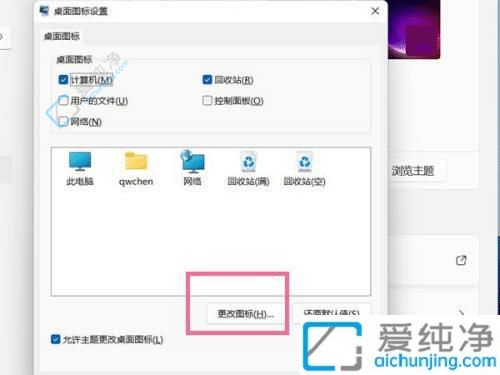
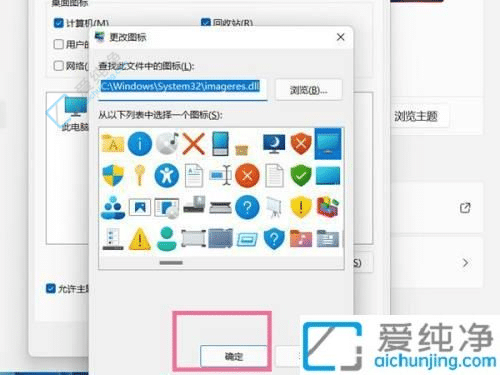
第二种情况:整个桌面包括任务栏都不见了
1、使用组合键 Ctrl + Del + Alt 打开任务管理器。

2、在任务管理器窗口中,点击左上角的“文件”,然后在下拉菜单中选择“运行新任务”。
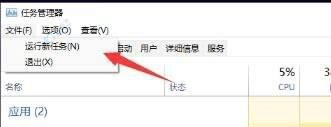
3、在新建任务窗口中,输入“explorer.exe”,并勾选“以系统管理权限创建此任务”,然后点击确定或按回车键,即可恢复桌面和任务栏。
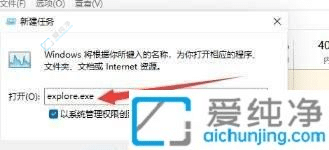
通过本文的指导,你现在应该掌握了几种恢复Windows 11桌面图标的方法。无论是检查桌面图标设置、刷新桌面还是重启资源管理器,这些步骤都能帮助你迅速找回消失的图标,恢复桌面的整洁和方便。
| 留言与评论(共有 条评论) |