


Win10系统操作的时候经常会遇到需要使用特定程序打开特定类型文件的情况。例如,您可能更喜欢使用某个图像编辑软件打开图片文件,或者希望用特定的文本编辑器处理文本文档。Win10允许您轻松地更改文件的默认打开程序,以便每次双击文件时都能使用您偏好的应用程序打开。本文将详细介绍如何在Win10中更改文件的默认打开程序,让您的工作流程更加高效和个性化。
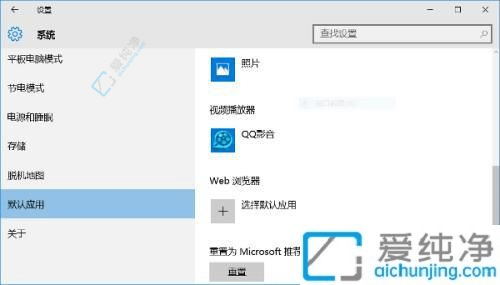
方法一:设置默认打开方式
1、打开开始菜单,选择“设置”。
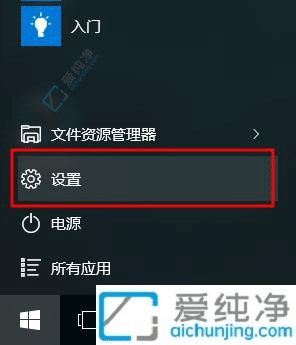
2、进入“系统”设置。
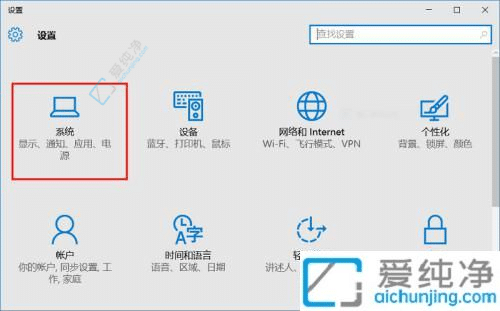
3、点击“默认应用”,在这里可以选择默认的应用程序打开方式。
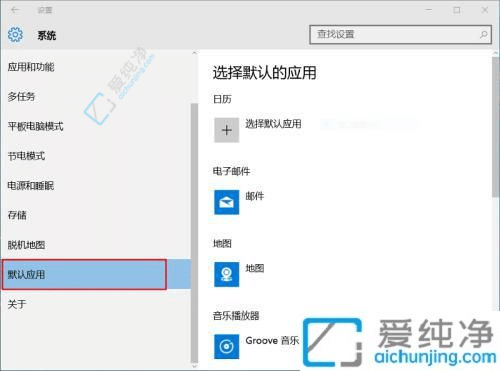
4、若要进行更详细的设置,可以点击下方的“选择按文件类型指定的默认应用”。
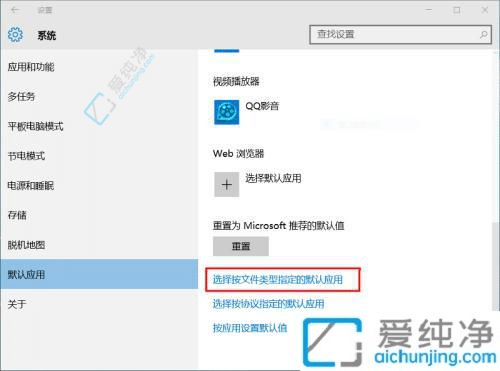
方法二:修改文件属性设置默认打开方式
1、右键单击文件,选择“属性”。
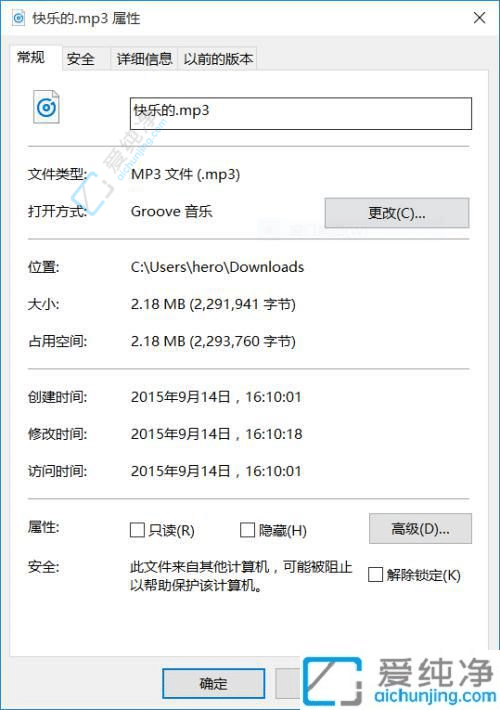
2、在属性窗口中,点击“更改”按钮,然后找到您希望用于默认打开的应用程序。
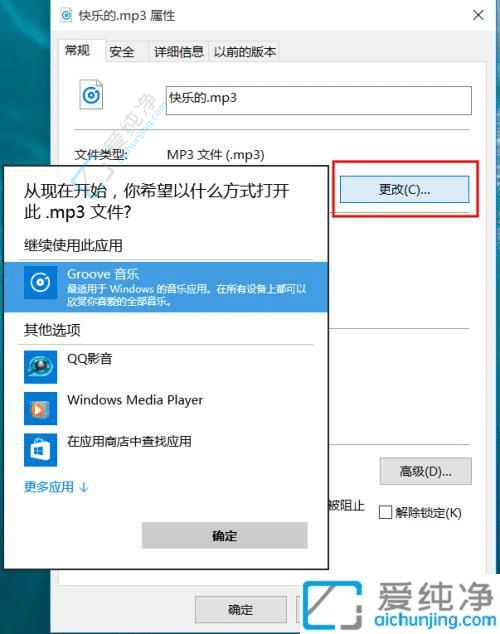
通过本文的指导,您现在应该能够轻松地在Windows 10中更改文件的默认打开程序了,无论是图片、音频、视频还是文档文件。
| 留言与评论(共有 条评论) |