


最近,许多Win11用户在系统更新后遇到了一个令人困扰的问题:他们的硬盘突然不见了!这种情况不仅影响了用户的数据存储和应用程序运行,还引发了广泛的关注和讨论。如果您也遇到了类似的情况,不要惊慌!本文将为您解析可能导致硬盘消失的原因,并提供有效的解决方案,帮助您快速恢复系统正常运行。
方法一:
1、右键单击桌面上的“此电脑”图标,在选项菜单中选择“管理”。
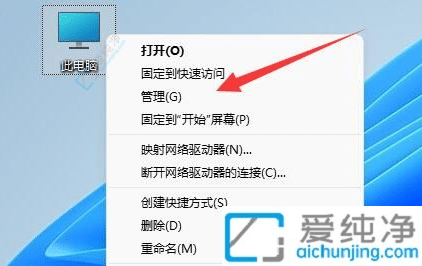
2、在新打开的界面中点击“磁盘管理”。
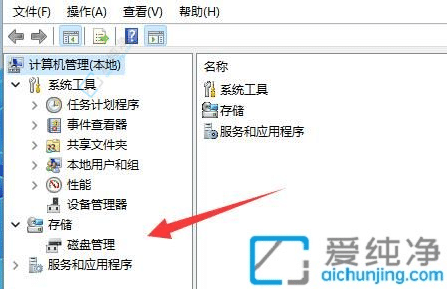
3、右键点击并选择需要找回的消失硬盘,然后选择“更改驱动器号和路径”。
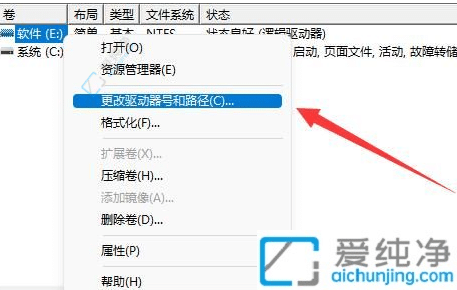
4、在弹出的小窗口中点击“添加”。
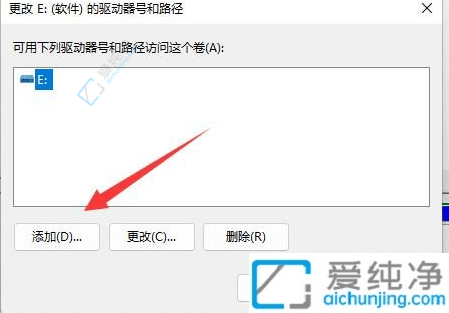
5、添加一个任意的驱动器号,然后点击“确定”。
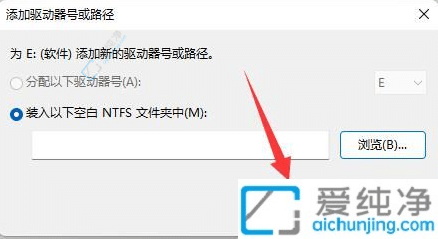
6、最后打开任务管理器,右键点击“Windows资源管理器”,选择“重新启动”,即可找回消失的硬盘。
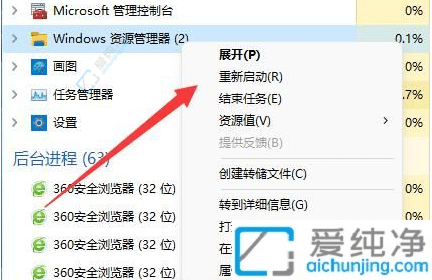
办法二:
1、如果在磁盘管理中仍找不到消失的硬盘。
2、可能是在安装Windows 11时未正确分区,或选择了错误的格式。
3、此时需要重新安装Windows 11系统才能恢复找回硬盘。
希望本文提供的解决方案能帮助您恢复Windows 11更新后可能遇到的硬盘丢失问题。无论是通过检查驱动程序、更新系统或者重新连接硬件,我们都希望您能够快速恢复硬盘的正常功能,继续享受Windows 11带来的高效和便捷。
| 留言与评论(共有 条评论) |