


在日常使用Win10的过程中,自动更新是确保系统安全性和稳定性的重要功能之一。然而,有时候您可能希望暂时禁止自动更新,以免在关键时刻系统自动重启或下载更新影响工作。本文将详细介绍如何在Win10系统中禁止自动更新的方法和步骤,让您能够更灵活地管理系统更新。
方法一:关闭更新功能通过Windows设置
1、按下“Windows + I”组合键,打开Windows设置,然后点击“更新和安全”。
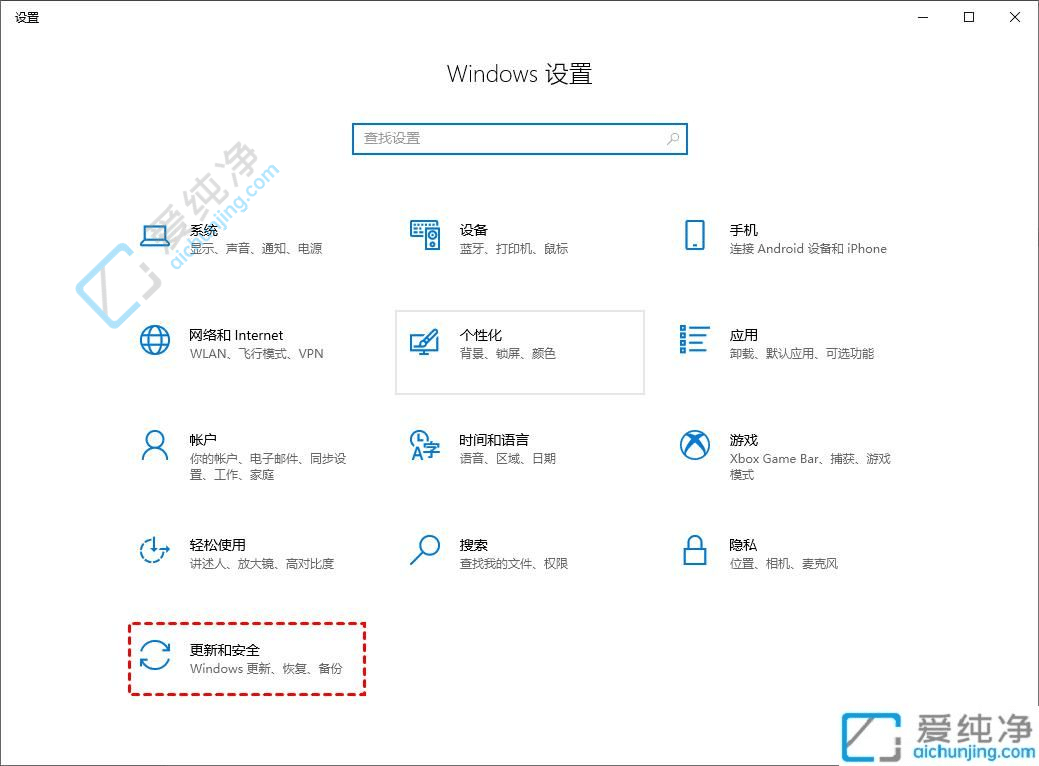
2、在“更新和安全”窗口中,选择“Windows 更新”,在Windows更新页面,点击“高级选项”。
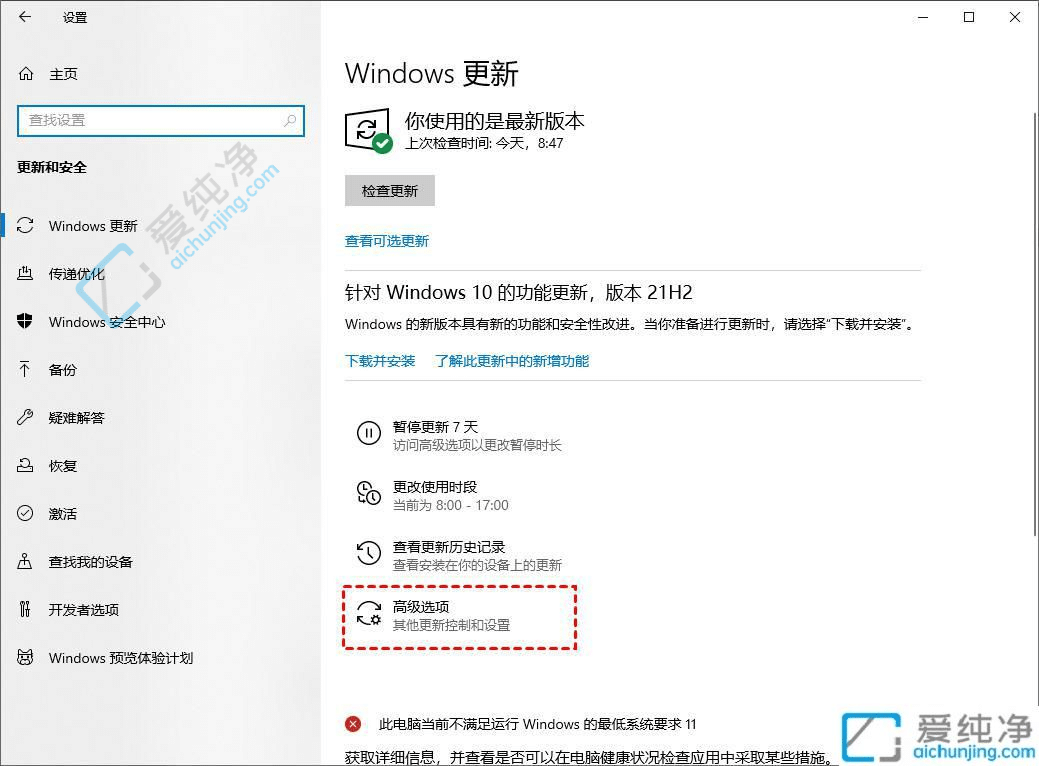
3、在高级选项中,您可以选择关闭所有更新选项或者选择“暂停更新”。请注意,暂停更新功能最多只能延迟更新35天。达到暂停期限后,您需要先接收新的更新,然后才能再次暂停更新。
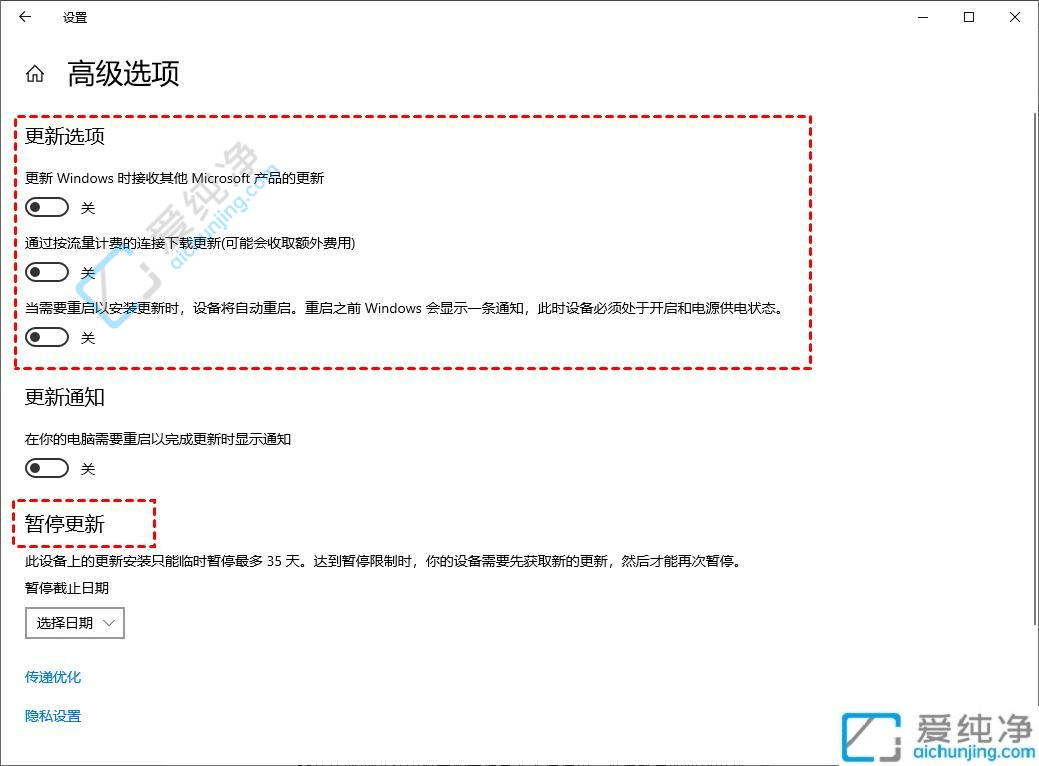
方法二:停止Windows Update服务
1、按下“Windows + R”组合键,打开运行对话框,输入“services.msc”,然后点击“确定”。
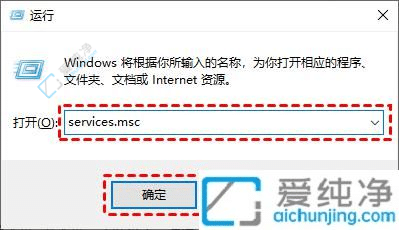
2、在服务窗口中,找到“Windows Update”,双击打开它。
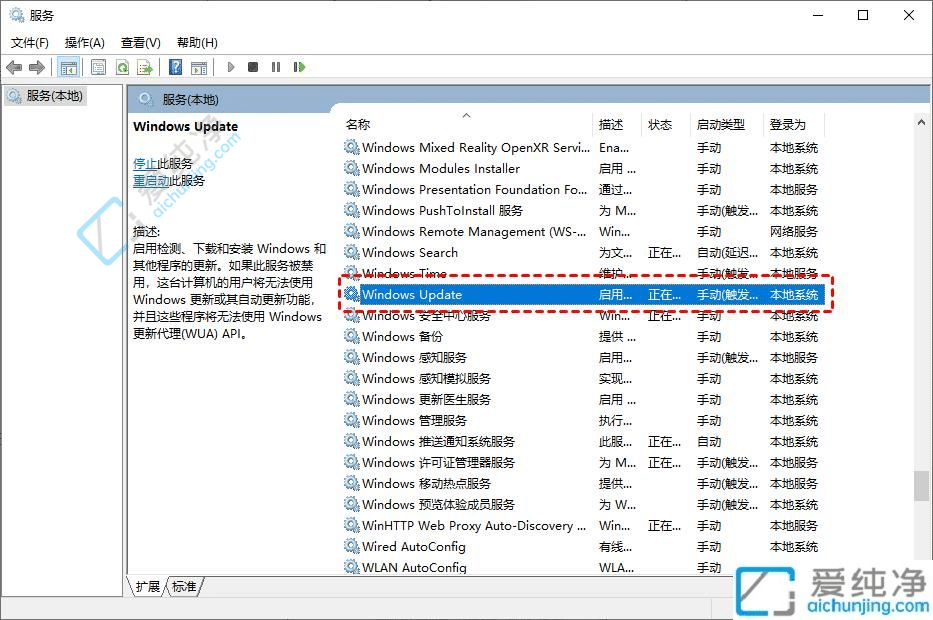
3、在“Windows Update属性”对话框中,将“启动类型”设置为“禁用”。
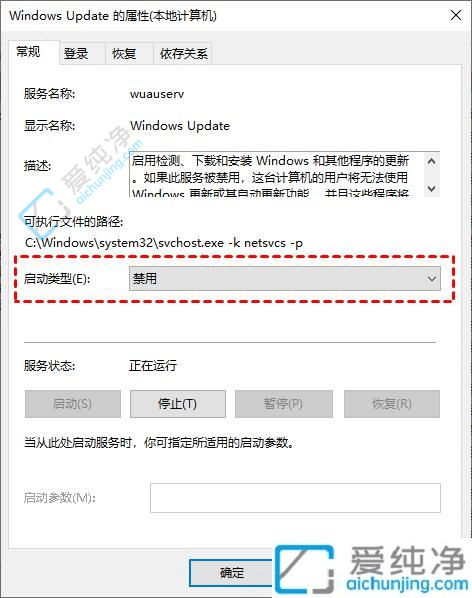
4、点击“停止”,确保服务状态为“已停止”,然后点击“应用”和“确定”。
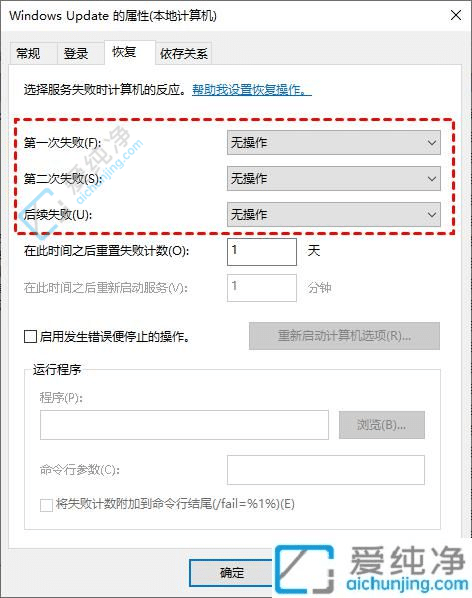
方法三:使用本地组策略编辑器
另一种Win10关闭自动更新方法就是通过更改本地组策略编辑器中的“配置自动更新”和“删除使用所有Windows更新功能的访问权限”选项来关闭Win10自动更新。
1、按下“Windows + R”组合键,打开运行对话框,输入“gpedit.msc”,然后点击“确定”。
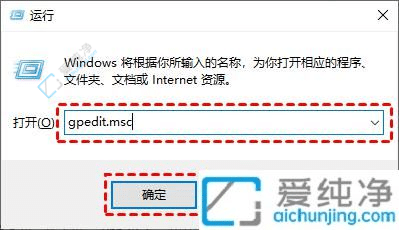
2、在本地组策略编辑器中,依次展开“计算机配置” > “管理模板” > “Windows组件” > “Windows更新”,找到“配置自动更新”并双击打开它。
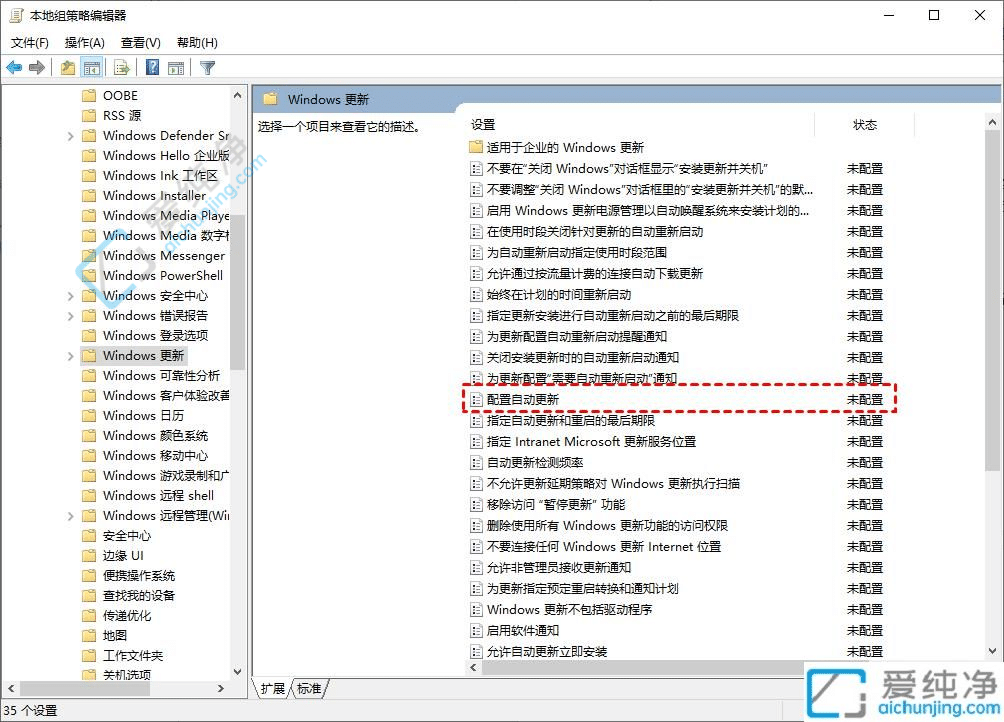
3、在“配置自动更新”窗口中,选择“已禁用”,然后点击“确定”。
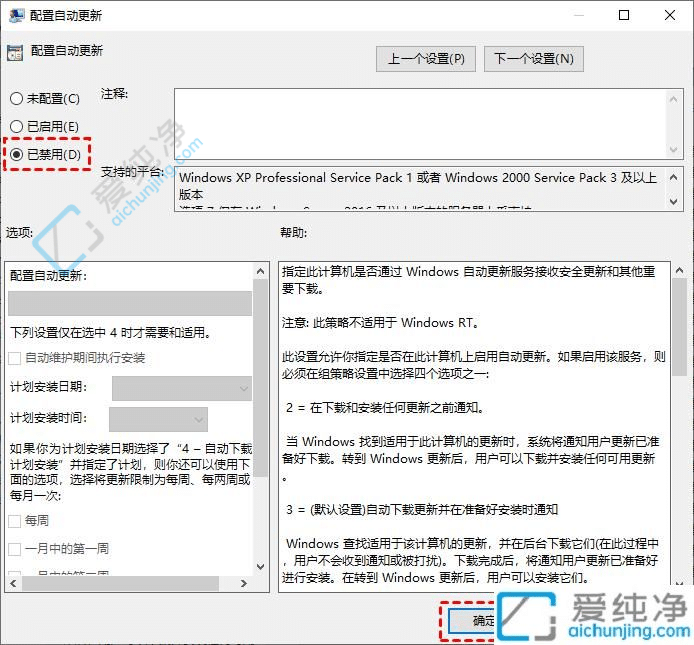
4、继续找到“删除使用所有Windows更新功能的访问权限”,双击打开它。
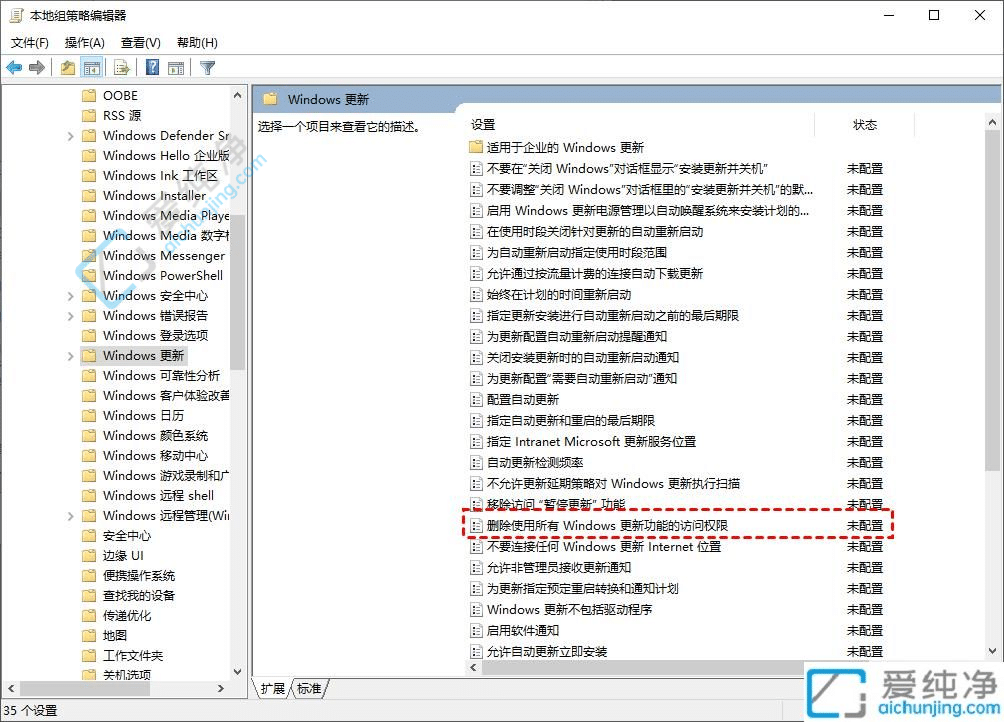
5、在弹出窗口中,选择“已启用”,然后点击“确定”。
通过本文提供的方法和建议,您可以在需要的时候轻松地禁止Win10系统的自动更新,从而更好地控制系统的稳定性和运行时间。
| 留言与评论(共有 条评论) |