


在家庭或办公环境中,共享打印机可以极大提高工作效率和便利性。Windows 11为用户提供了简便的方式连接共享打印机,无论您是在局域网内还是远程工作,都能轻松完成打印任务。本文将指导您如何在Win11系统中连接和设置共享的打印机,让打印变得更加简单和高效。
具体步骤如下
1、打开电脑桌面,点击底部的Windows徽标,然后点击右上角的设置。
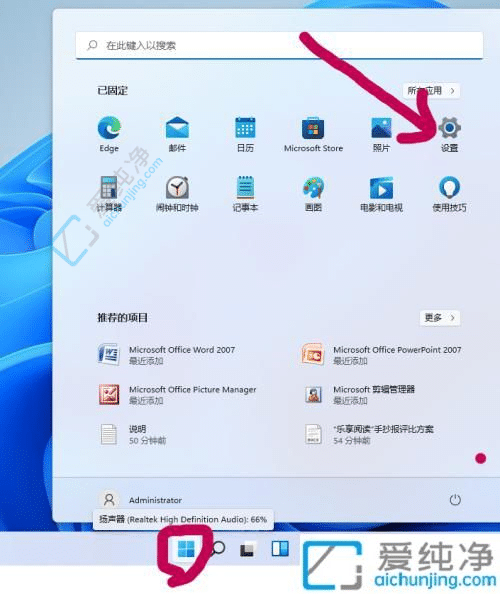
2 点击左侧的“蓝牙和其他设备”。
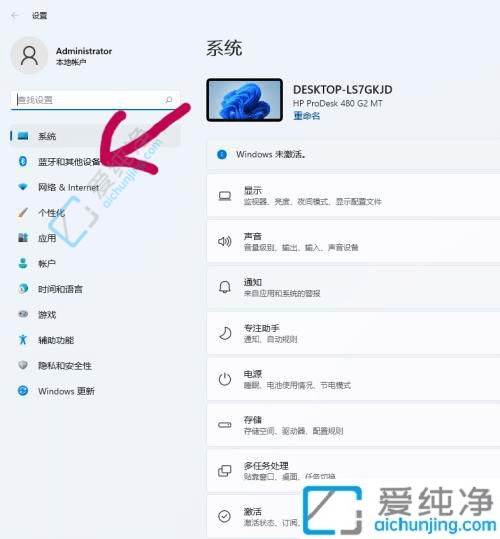
3、点击右侧的“打印机和扫描仪”。
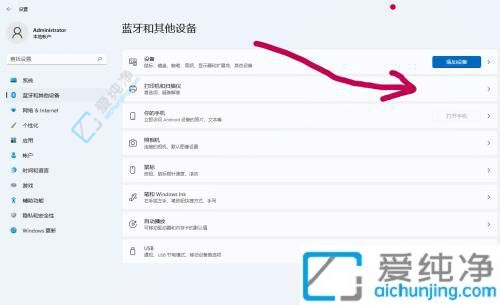
4、点击右上角的“添加设备”。
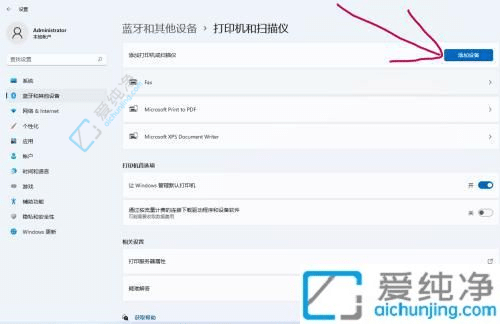
5、点击右侧的“手动添加”。
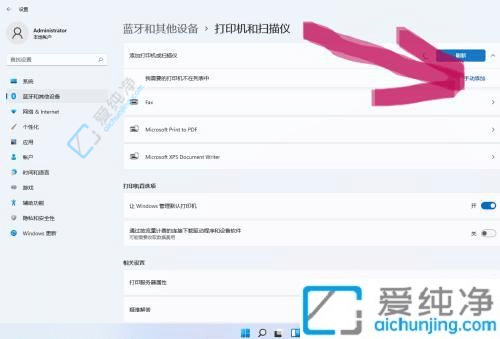
6、选择“按名称选择共享打印机”。
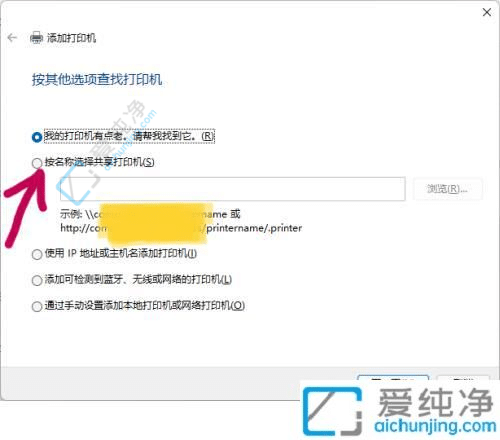
7、点击右侧的“浏览”。
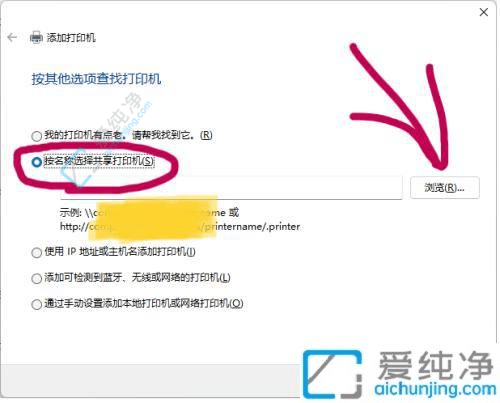
8、如果看到提示“网络发现和文件共享已关闭,看不到网络计算机和设备”,点击以更改。
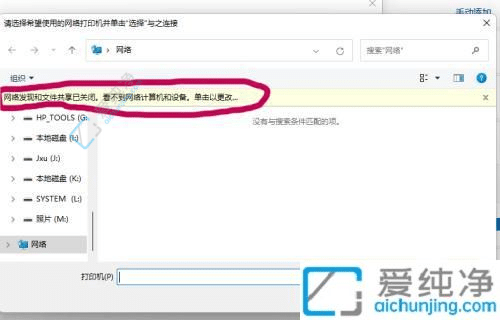
9、点击“启用网络发现和文件共享”。
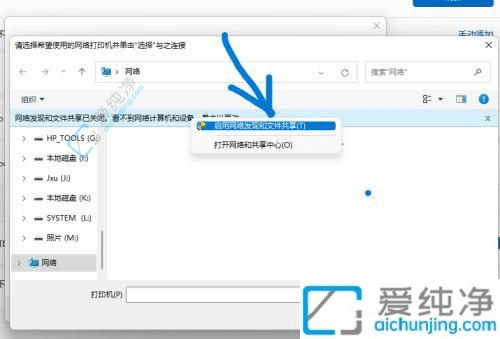
10、点击“是”,启用所有公用网络的网络发现和文件共享。
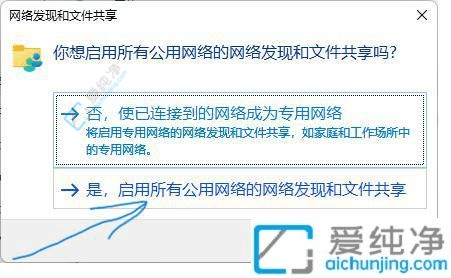
11、看到共享的计算机后,点击连接打印机的电脑。
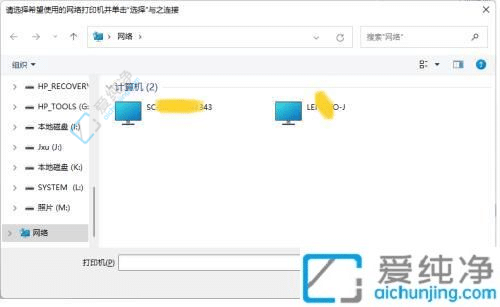
12、点击共享的打印机。
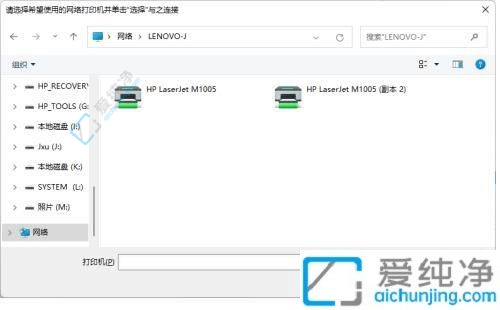
13、点击右下角的“选择”。
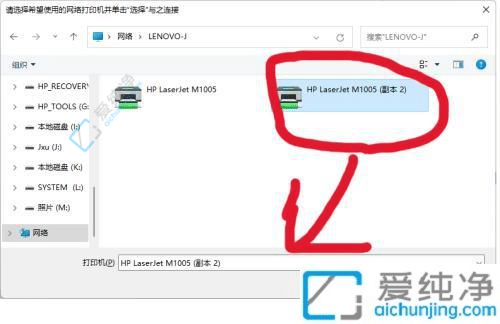
14、点击右下角的“下一页”。
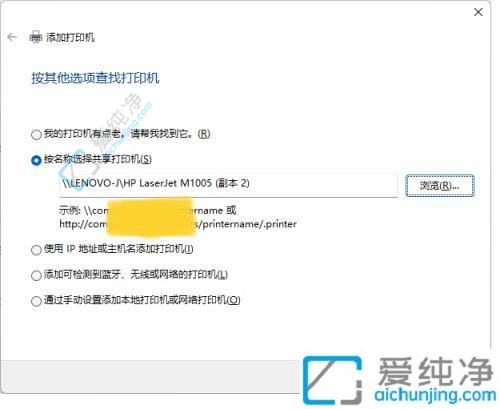
15 、正在连接中。一般情况下,系统会自动安装并成功连接。
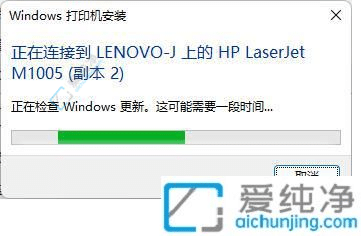
通过连接共享打印机,我们可以在办公或家庭网络中轻松实现打印功能,提高工作效率。
| 留言与评论(共有 条评论) |