


Win7电脑在操作的时候,有时会遇到屏幕无法全屏显示的问题,无论是在桌面操作还是观看视频时,显示内容都可能被黑边包围,影响视觉体验。这种情况通常是由于显示设置不当或驱动程序问题引起的。本文将为你详细介绍如何通过调整显示设置和更新驱动程序,来解决Win7电脑屏幕无法全屏显示的问题,让你能够享受更加完美的视觉效果。
方法一:电脑桌面无法全屏显示
1、在系统桌面的空白处右键单击鼠标,选择“屏幕分辨率”进行下一步。
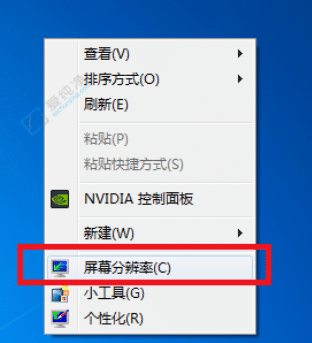
2、在更改显示器外观界面,将显示器的分辨率更改为推荐设置。这样可以解决大部分显示器无法全屏的问题。
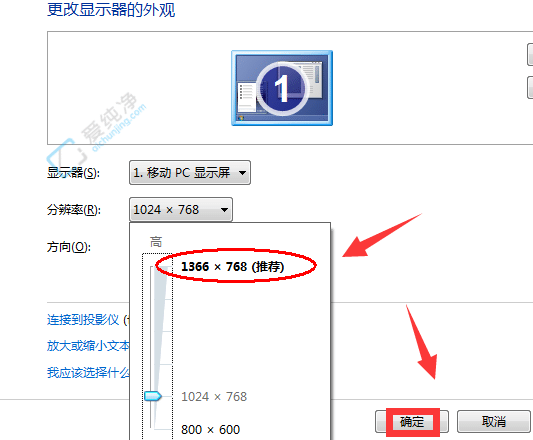
方法二:部分游戏无法全屏显示
1、点击“开始”菜单,输入“regedit”并回车确定。
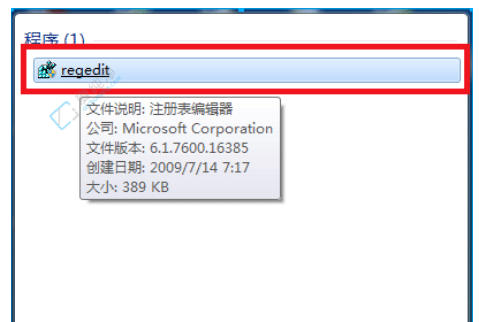
2、在打开的注册表编辑器中,依次展开:HEKY_LOCAL_MACHINE\SYSTEM\ControlSet001\Control\GraphicsDrivers\Configuration,在Configuration上右键单击选择“查找”。
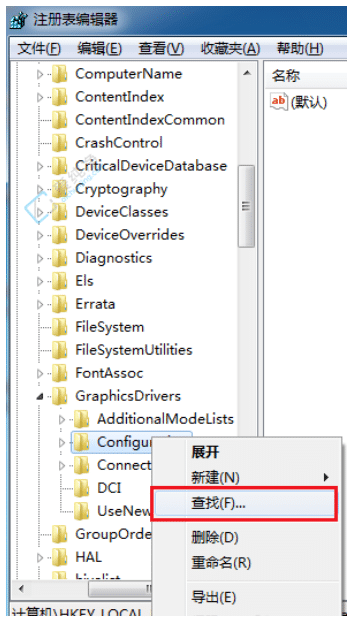
3、在查找界面中输入“scaling”,然后点击“查找下一个”。
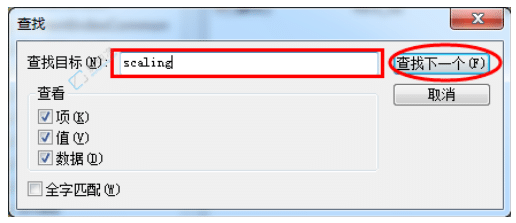
4、在打开的界面中找到并点击“scaling”,选择“修改”。
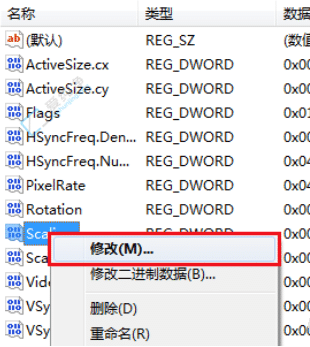
5、将弹出界面中的数值数据由4改为3,点击确定以解决显示不全屏的问题。注:如果第一次更改后问题仍未解决,可尝试将数值改回4。
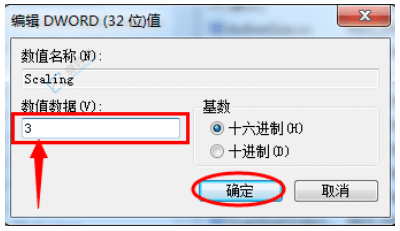
通过以下几个简单步骤,您可以尝试调整Windows 7电脑屏幕的显示尺寸,确保应用程序和视频能够完全全屏显示,提升您的视觉体验和操作舒适度。
| 留言与评论(共有 条评论) |