

Win11系统中,你可能会发现磁盘空间分配不合理,导致某些分区空间不足,而其他分区空间闲置浪费。这时,将两个磁盘分区合并成一个可以优化你的磁盘空间使用,提升系统性能和管理效率。然而,对于许多用户来说,磁盘分区合并可能看起来复杂且具有风险。本文将为你提供详细的操作步骤和注意事项,帮助你安全、快速地将Win11的两个磁盘分区合并成一个,实现更高效的磁盘管理。
方法一:使用Windows 11自带的合并分区功能
1、右击【此电脑】,选择“管理”。
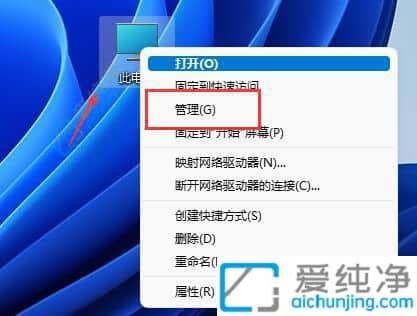
2、在计算机管理界面的左侧,选择【磁盘管理】。接着选择需要合并的分区,例如,除了C盘外的两个分区。
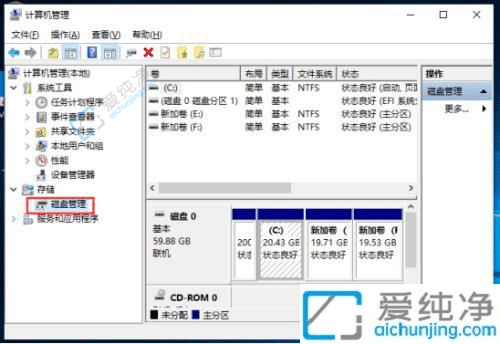
3、请务必备份重要资料。选择要合并的分区,右击并选择“删除卷”,对另一个分区执行相同操作。
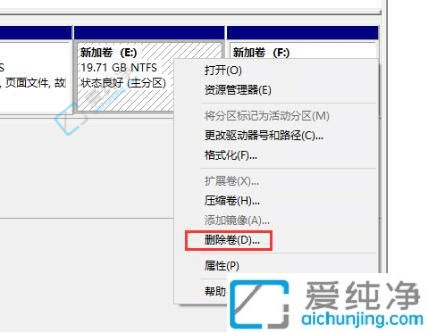
4、删除后,您会看到“未分配”状态。右击该区域,选择“新建简单卷”,然后一路点击“下一步”即可完成合并。
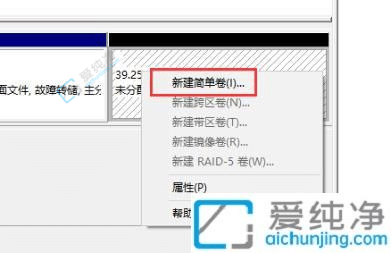
方法二:使用DiskGenius分区工具合并分区
1、打开DiskGenius分区工具,选择需要合并的分区,右击并选择“删除当前分区(Del)”
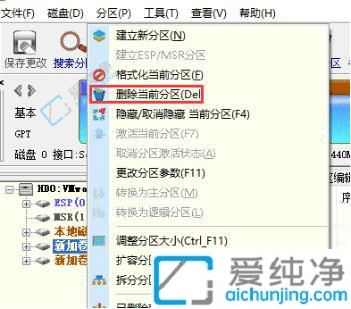
2、同样地,删除其他分区,然后点击左上方的“保存更改”按钮。
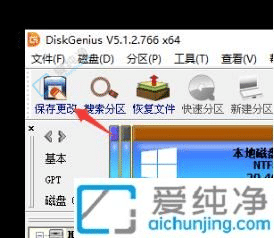
3、接下来,右击空闲区域,选择“建立新分区”,然后点击“保存更改”,即可完成分区合并。
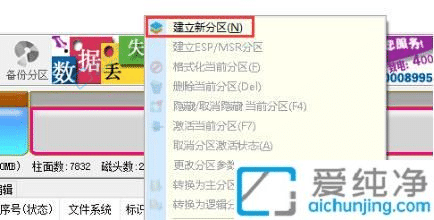
通过本文,您已经了解了在Windows 11中如何合并两个磁盘分区。这一过程不仅帮助您优化存储空间的使用,还能使您更轻松地管理文件和数据。
| 留言与评论(共有 条评论) |