


在Win10系统中,“此电脑”窗口是用户管理和访问各类文件和驱动器的主要入口。然而,随着安装的应用程序增多,一些应用程序会自动在“此电脑”中添加快捷方式或图标,例如WPS网盘图标。这些图标不仅占用视觉空间,还可能影响用户的使用体验。如果你正为如何删除这些多余的WPS网盘图标而烦恼,本文将为你提供详细的解决方法,帮助你恢复“此电脑”的简洁与清爽。
具体方法如下:
1、在电脑桌面,点击右下角的隐藏图标区域。

2、在弹出的隐藏图标页面中,用鼠标右键单击WPS的图标。
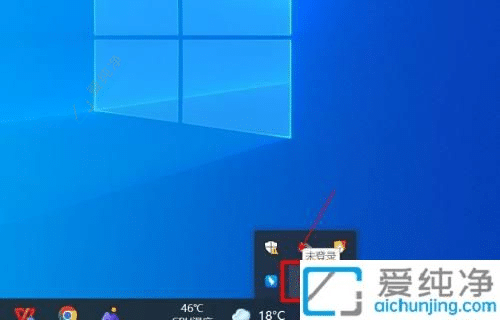
3、在弹出的WPS云空间窗口中,选择“同步和设置”。
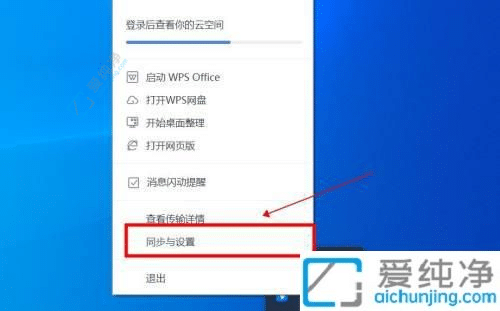
4、进入WPS云服务设置页面后,点击“WPS网盘”。
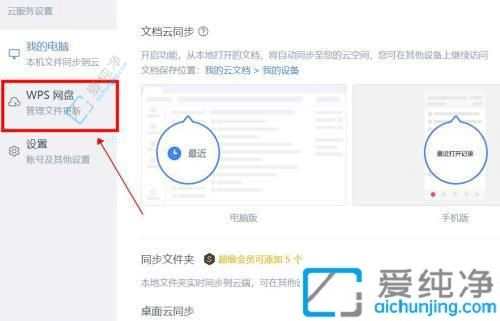
5、在WPS网盘页面中,找到并关闭“我的电脑显示WPS网盘”开关即可。
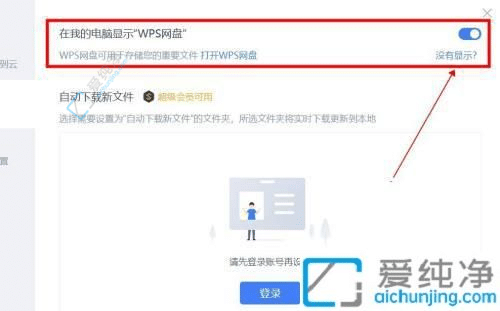
通过以上步骤,您可以轻松地将 WPS 网盘图标从 Win10 的“此电脑”中删除,不再为不必要的图标所困扰。
| 留言与评论(共有 条评论) |