


Win11用户可能会发现系统中只有一个C盘,而需要将数据和系统文件分开存储以提升管理和性能。这时,增加一个D盘是一个有效的解决方案。通过合理分区,你可以更好地组织文件,优化存储空间,并提高系统运行效率。本文将详细介绍如何在Win11系统中从C盘创建一个新的D盘,帮助你轻松扩展和管理存储空间。
方法一:
1、右键点击“此电脑”,选择“管理”打开计算机管理。
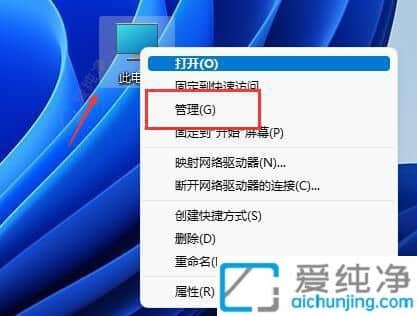
2、在左侧导航栏点击“存储”,然后选择“磁盘管理”。
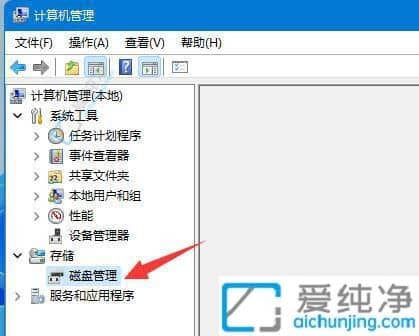
3、右键点击想要压缩的磁盘,选择“压缩卷”。
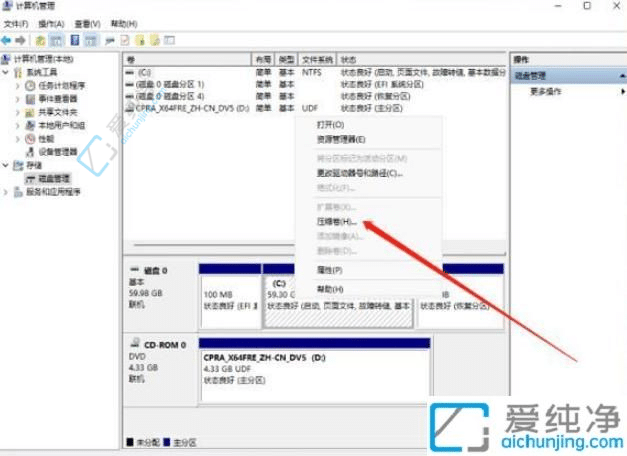
4、输入要释放的空间量,然后点击“压缩”。
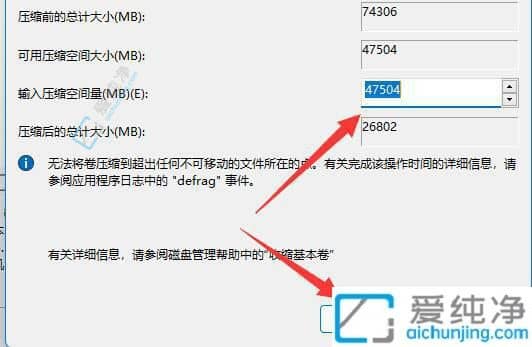
5、完成压缩后,右键点击未分配的空间,选择“新建简单卷”。
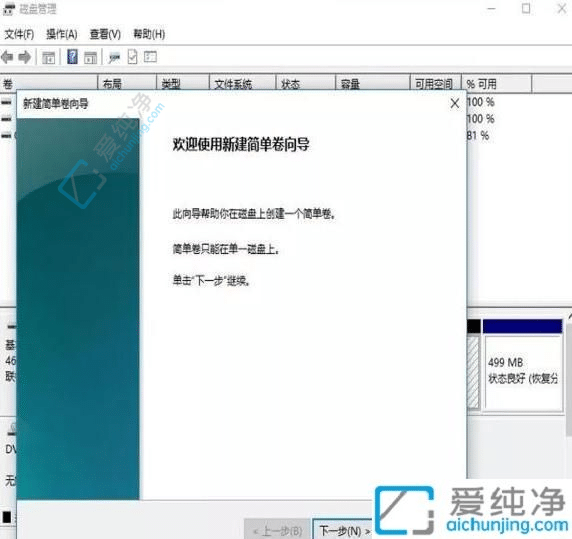
6、在向导中输入新卷的大小,然后点击“下一步”。
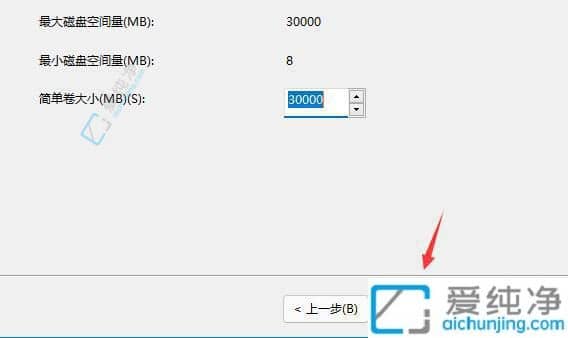
7、保持默认设置,点击“下一步”。
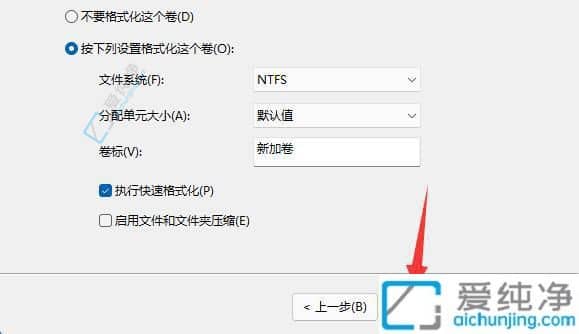
8、最后点击“完成”来创建新的分区。
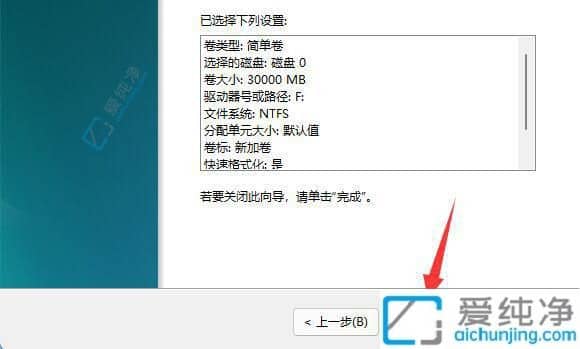
方法二:
1、点击任务栏的“开始”按钮,打开“设置”。
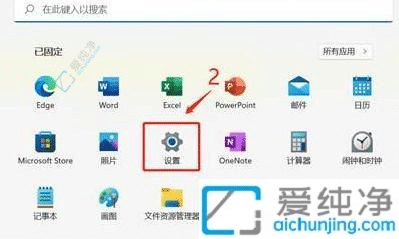
2、选择“系统” - “存储”。
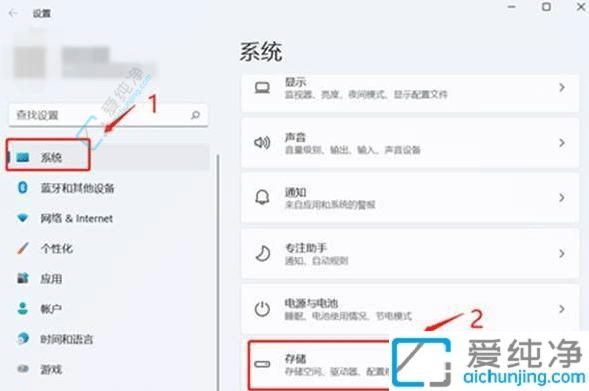
3、在“更多存储设置”下点击“管理磁盘和卷”。
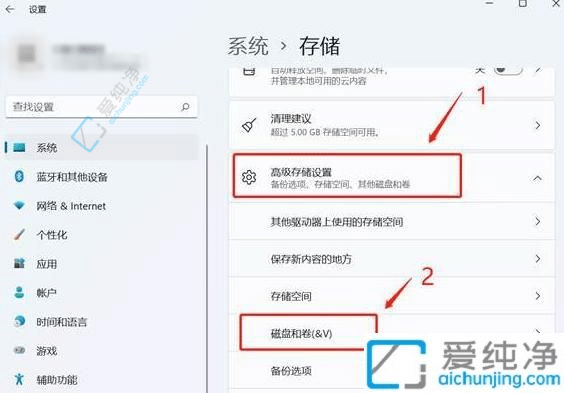
4、找到 C 盘,点击“属性”。
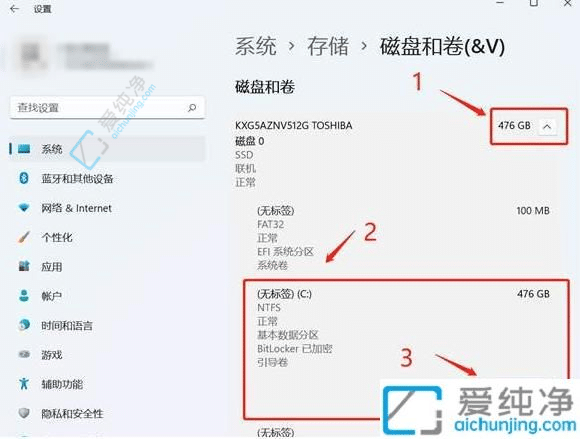
5、点击“更改大小”。
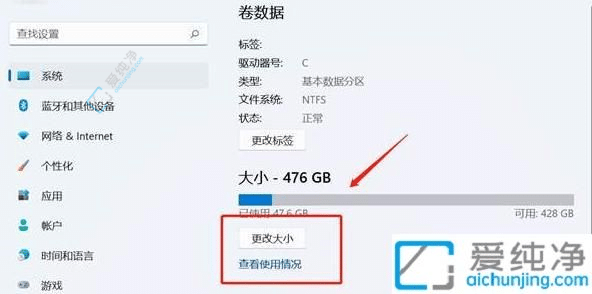
6、输入要压缩的大小,然后点击“压缩”。比如说,我要新建一个D盘。D盘大小为200GB,200GB*1024=204800MB,当前C盘为487612MB,我需要输入:282812=487612-204800,之后点击确定。
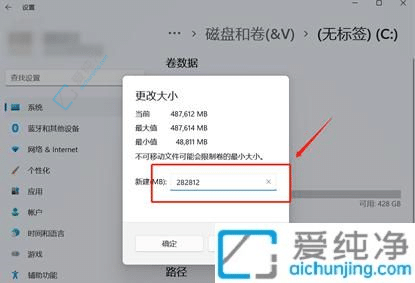
7、返回到“磁盘和卷”页面,找到未分配的空间,选择它,然后点击“新建卷”。
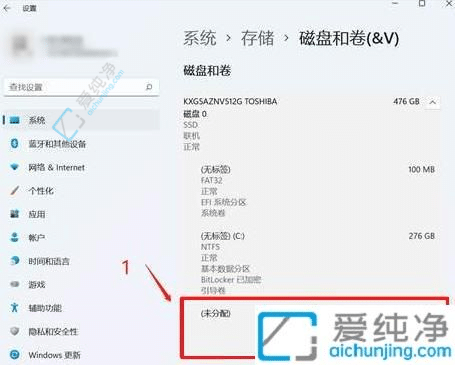
8、按照向导步骤输入新卷的大小,并完成设置。
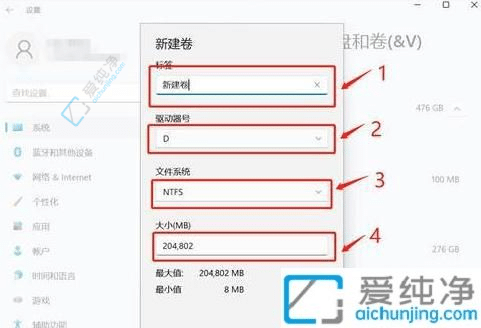
通过本文介绍的方法,您可以轻松在 Win11中增加一个新的D盘,充分利用您的硬盘空间来存储数据和程序。
| 留言与评论(共有 条评论) |