


云存储服务如WPS网盘为我们的数据提供了便捷的存储和分享方式。然而,随着时间的推移,我们的存储空间可能变得拥挤,一些旧文件或临时文件可能占据了宝贵的存储空间。那么,在Win11的“我的电脑”中如何有效地删除WPS网盘中的文件呢?本文将为您详细介绍删除WPS网盘文件的方法,帮助您释放硬盘空间并保持系统的整洁和高效。
具体方法如下:
1、右击任务栏中的WPS网盘图标,然后选择“同步与设置”。
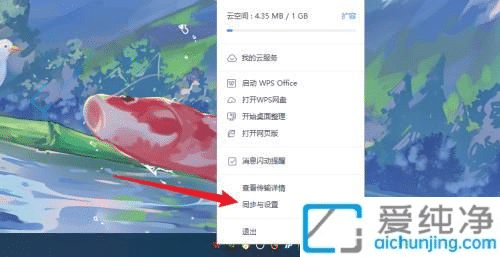
2、在打开的菜单中,点击左侧的“WPS网盘”功能选项。
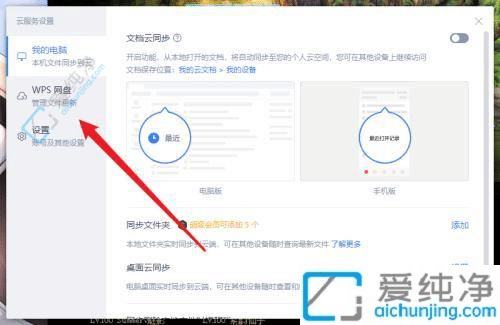
3、在右侧界面找到“WPS网盘显示设置”。
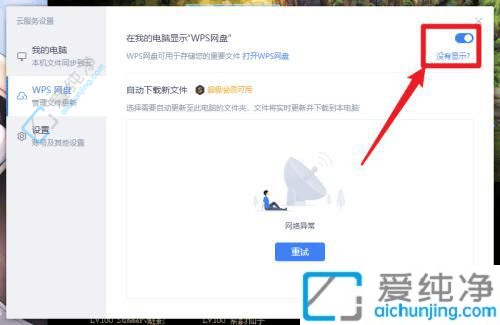
4、点击旁边的按钮,设置关闭或删除WPS网盘的显示。
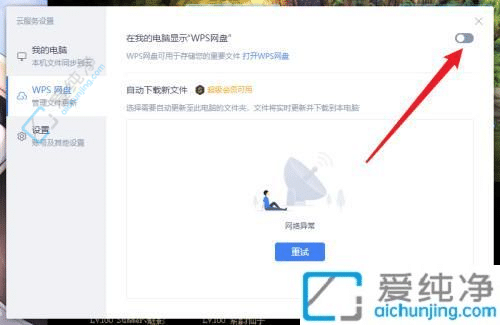
通过以上步骤,你现在应该能够轻松地在Win11中删除WPS网盘。清理不必要的应用不仅可以释放存储空间,还能提升系统性能。
| 留言与评论(共有 条评论) |