


在使用Win7操作系统时,您可能会遇到文本文档出现乱码的问题。这种情况通常发生在文档编码不匹配或者文件被错误读取时。乱码不仅影响阅读体验,还可能导致重要信息的丢失或误解。本文将详细介绍Win7文本文档乱码的原因,并提供多种有效的解决方法。
方法一:如果每个不同的文本文档都用记事本打开是乱码
1、点击系统桌面左下角的“开始菜单”,然后选择“控制面板”。
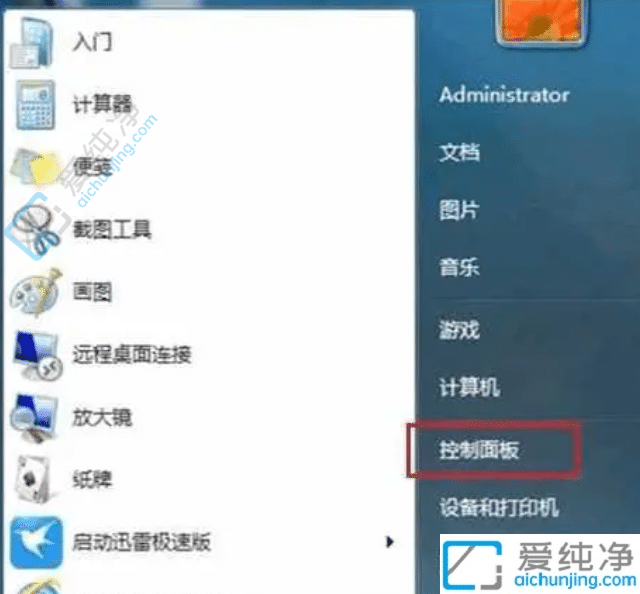
2、在控制面板中,点击“时钟、语言和区域”。
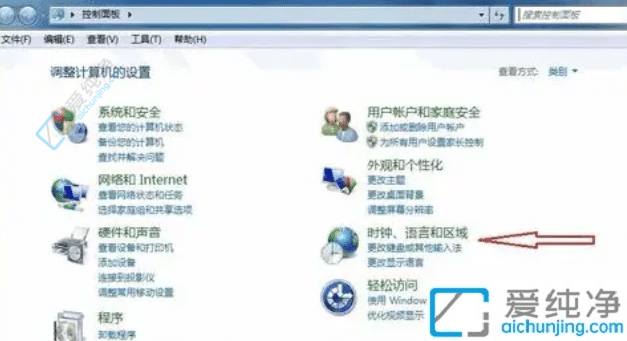
3、接着点击“区域和语言”。
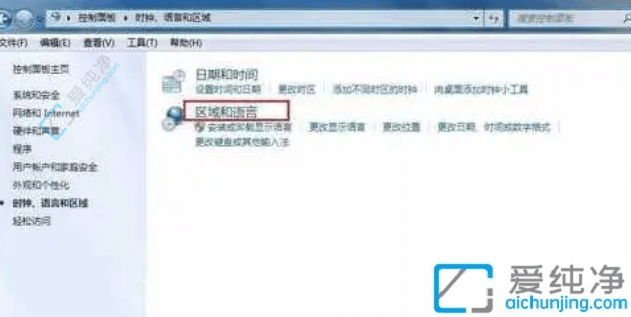
4、在新窗口中选择“管理”标签。
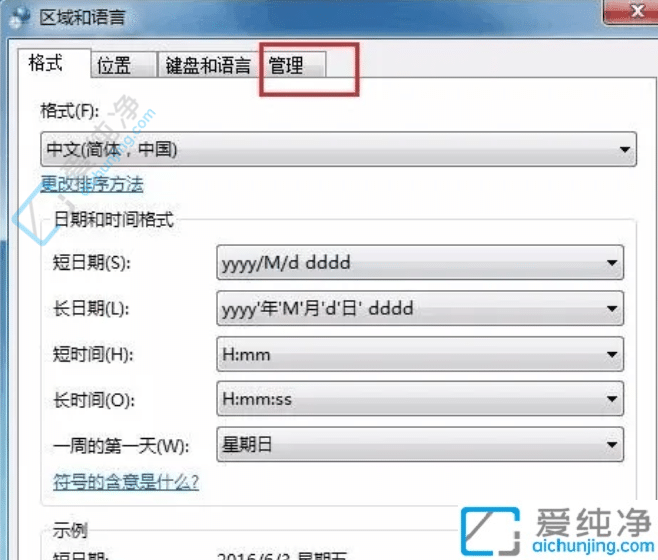
5、点击“更改系统区域设置”选项。
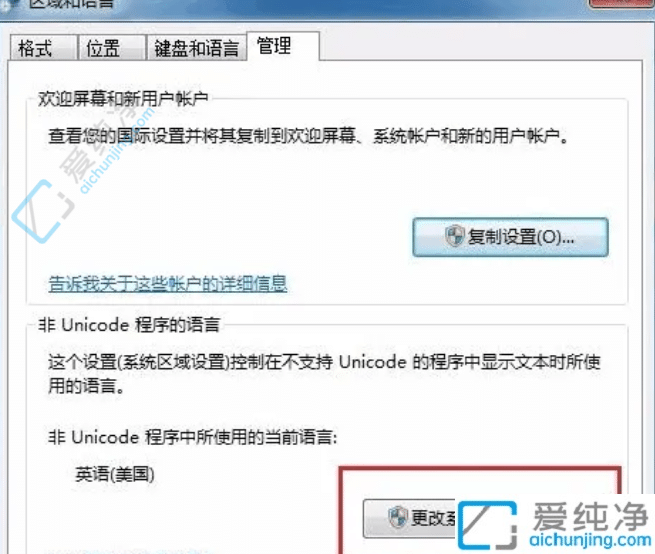
6、将当前系统区域设置由中文改为英语,然后点击“确定”。
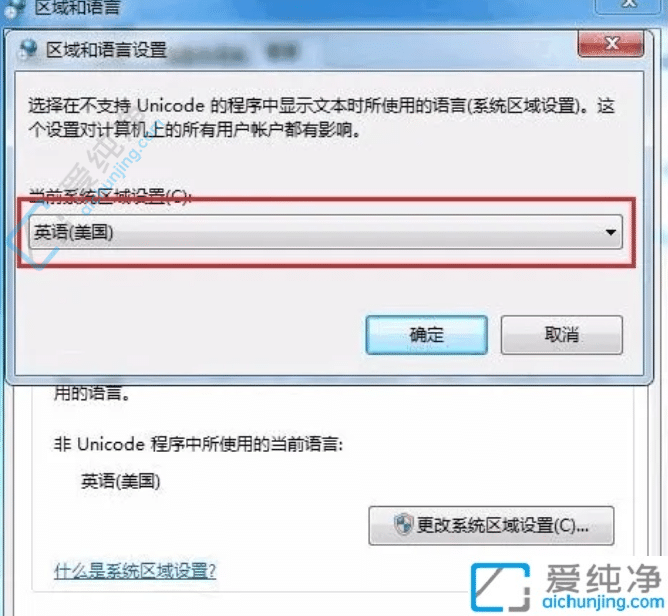
7、重启电脑。重启后,再次重复上述步骤,将系统区域设置从英语改回中文简体,然后点击“确定”。
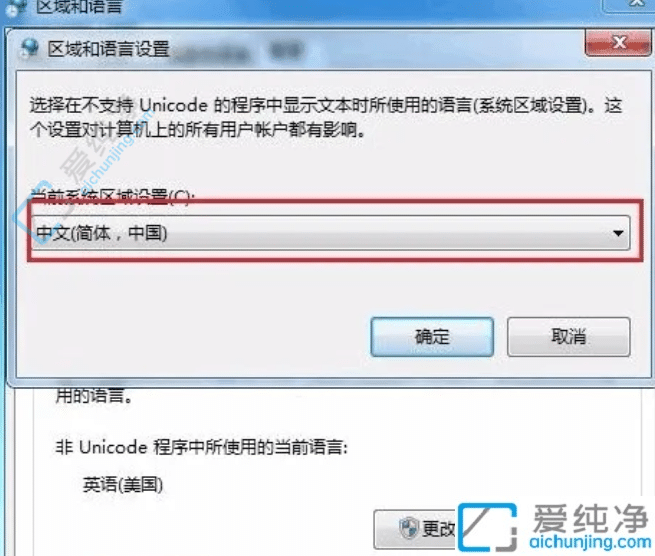
8、再次重启电脑,这样可以解决乱码问题。
方法二:某一个文本乱码的情况
上面全面乱码说明系统问题,但如果只是一个乱码,说明是此文档的问题,就要换个思路解决了,首选考虑的是编码错乱导致,由于编码方式由ASCII码和Unicode码。其中Unicode码包括UTF-8,UTF-16,UTF-32三种,其中UTF-8是变长码,由于解码错误,导致了打开错误,下面开始解决。
1、首先用记事本打开文档,如果出现乱码,复制所有乱码文字。打开 Word,新建一个文档,将乱码粘贴到 Word 中,查看是否显示正常。
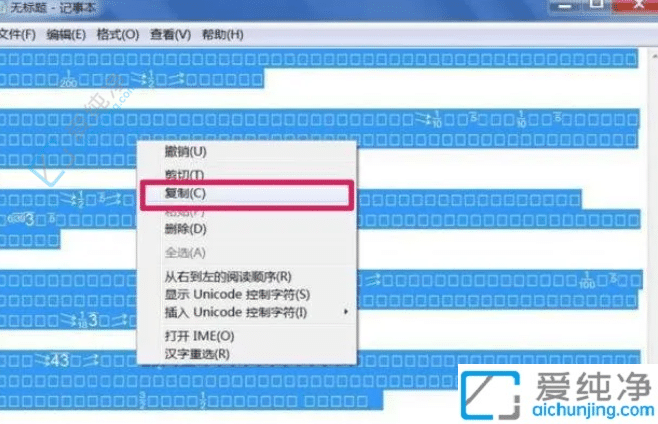
2、如果还是乱码,复制所有乱码文字,然后打开写字板,将文字粘贴到写字板中查看是否正常显示。
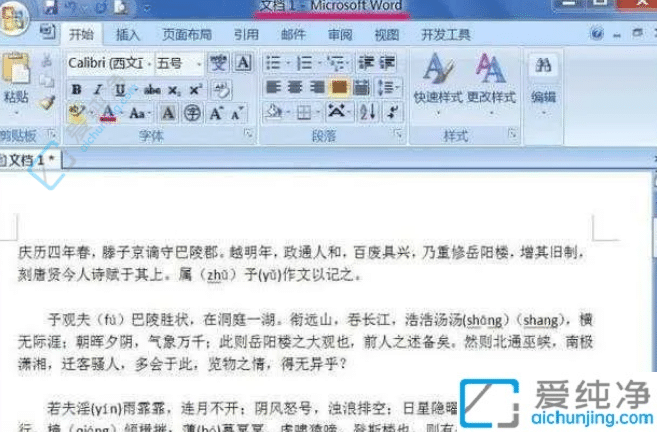
通过以上介绍的方法,您应该能够有效解决Windows 7中文本文档的乱码问题。无论是调整编码格式还是使用其他文本编辑器,这些技巧都能帮助您快速恢复文档的清晰度。
| 留言与评论(共有 条评论) |