


当您在Win10电脑上播放音乐、观看视频或进行在线会议时,音量调到最大却依然很小声,这种情况无疑会让人十分困扰。究竟是什么原因导致音量问题?该如何解决呢?本文将从硬件和软件两方面入手,提供详细的排查步骤和解决方案,帮助您恢复电脑的正常音量输出,享受清晰洪亮的声音体验。
具体方法如下:
1、打开电脑上的控制面板,然后点击系统。
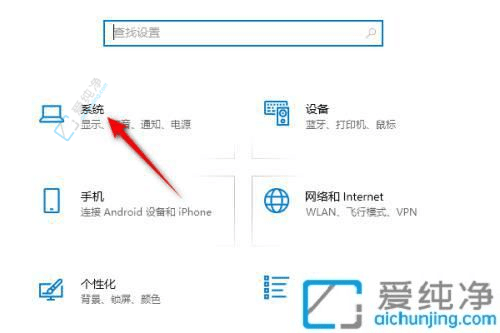
2、在接下来的页面中,点击“声音”,然后选择“声音管理面板”。
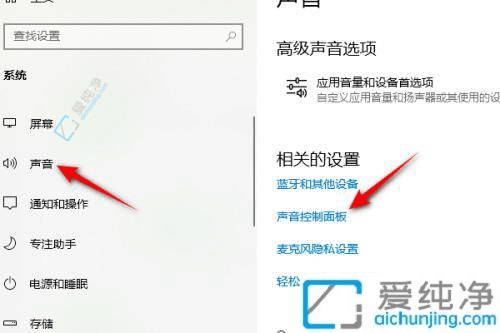
3、在声音管理面板中,找到您的扬声器,双击以打开其属性。
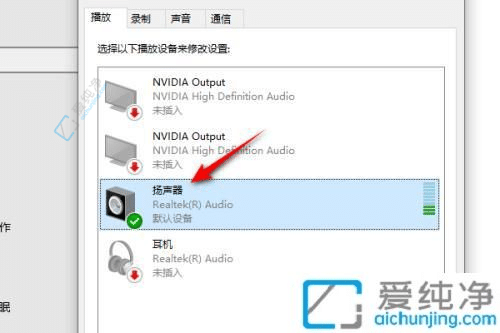
4、在扬声器属性窗口中,点击“高级”选项卡,然后勾选“启用音频增强”,最后点击“确定”应用设置。
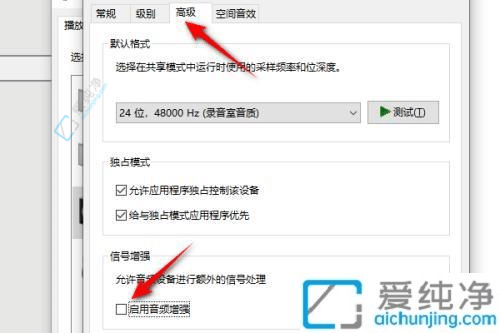
通过以上的方法,您应该能够有效解决音量调到最大却依然小声的问题。希望这些技巧能帮助您享受更好的音频体验,畅快地沉浸在喜欢的音乐和视频中。
| 留言与评论(共有 条评论) |