


在今天的数字化世界中,保护无线网络安全至关重要。更改无线路由器的WiFi密码是确保您家庭或办公室网络安全的一部分。对于使用Win7操作系统的用户,更改WiFi密码并不复杂,只需几个简单的步骤即可完成。本文将向您详细介绍如何在Win7上轻松更改无线路由器的WiFi密码,让您的网络更加安全可靠。
具体方法如下:
1、首先将路由器反过来,找到背面的IP地址。我这边的是192.168.1.1,找到后打开浏览器,在地址栏输入192.168.1.1并点击搜索。
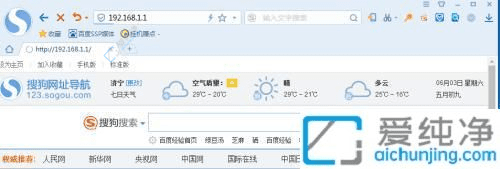
2、出现对话框时,同样在路由器背面找到登录所需的账号和密码,输入后点击确定。
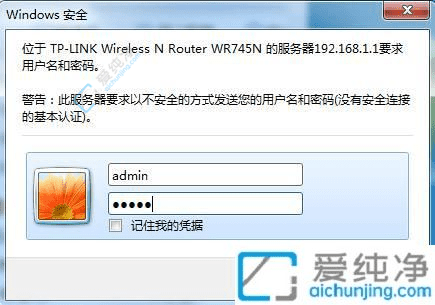
3、接下来进入路由器的后台管理主页,选择无线设置。
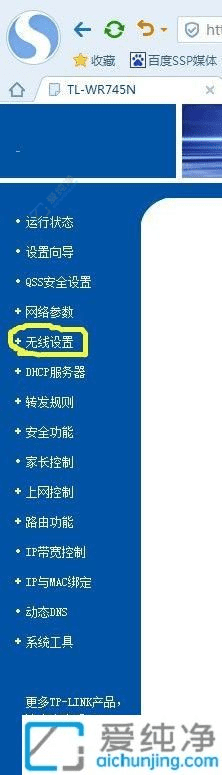
4、在子菜单中选择无线安全设置,点击进入下一步。
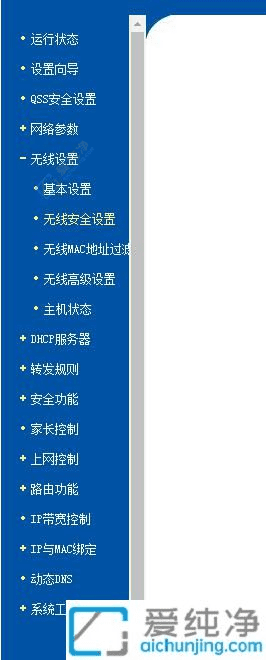
5、点击WPA-PSK/WPA2-PSK,这里可以开启路由器的安全密钥。找到PSK密码,输入你要设置的WiFi密码。
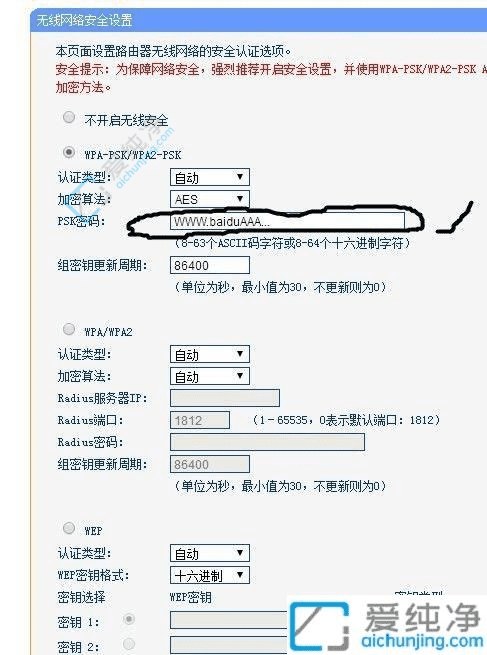
6、特别注意密码需为8至63位,可以包含字母、数字和标点符号。输入完成后点击保存即可。
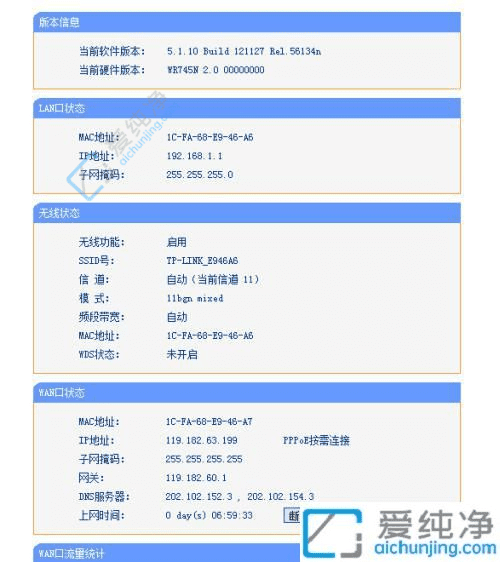
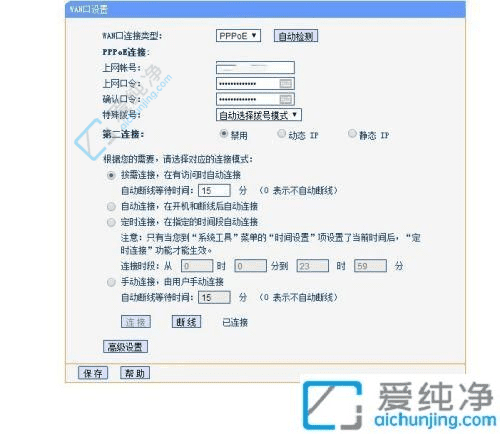
通过以上步骤,您已经成功更改了无线路由器的WiFi密码。定期更换密码不仅可以提升网络安全性,还能确保您的上网体验更加顺畅。
| 留言与评论(共有 条评论) |