


在浏览网页、下载文件的过程中,您可能会发现默认的下载路径并不符合您的需求,这不仅可能造成文件管理的混乱,还可能影响您的使用体验。本文将详细介绍如何在Windows 11中轻松改变谷歌浏览器的默认下载路径,帮助您更高效地管理下载的文件。
具体方法如下:
1、打开谷歌浏览器,在浏览器窗口右上角点击菜单图标(通常是三个竖点),选择“设置”。
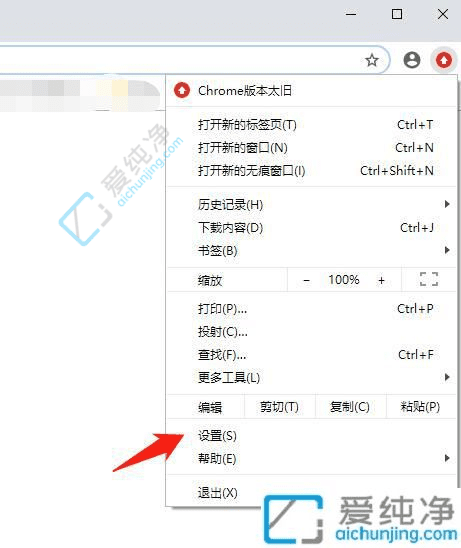
2、在设置页面中,向下滚动直到找到并点击“高级”选项。
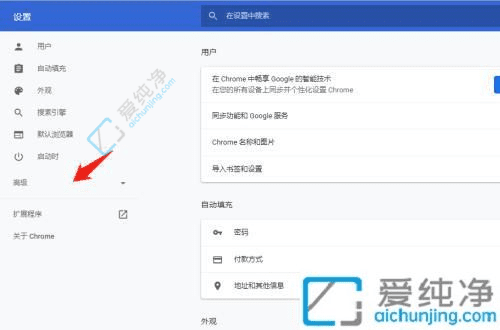
3、在“高级”选项下,继续向下滚动找到“下载内容”部分。
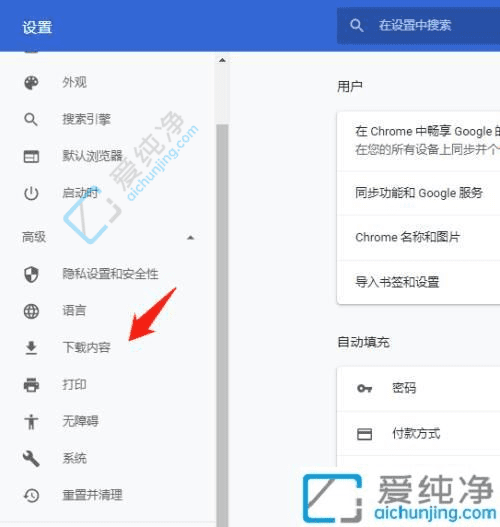
4、在“下载内容”部分中,找到并点击“更改”按钮,这会打开一个文件资源管理器或者文件选择器窗口。
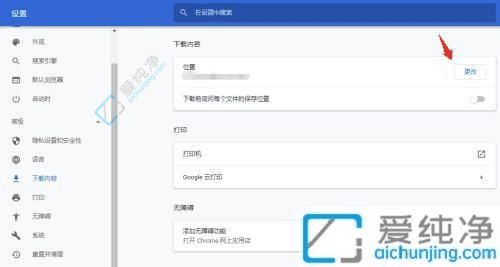
5、在弹出的文件选择窗口中,选择您希望作为默认下载位置的文件夹,然后完成选择操作。
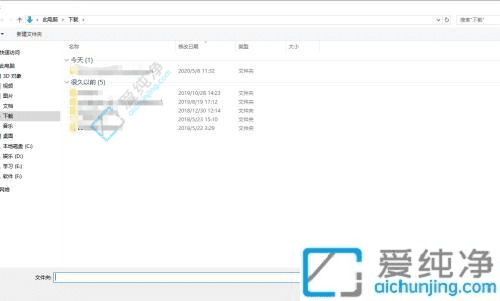
6、通过以上步骤,您可以更改谷歌浏览器的下载文件保存位置为您指定的文件夹。
通过简单的几步操作,你已经成功地在Windows 11上更改了谷歌浏览器的默认下载路径。这个小小的调整不仅可以帮助你更好地管理下载文件,还能避免C盘空间不足的问题,使你的系统运行更加顺畅。
| 留言与评论(共有 条评论) |