


在使用Win11的过程中,很多用户可能会遇到这样一个烦恼:每次打开某些软件时,系统都会弹出“是否允许此应用对您的设备进行更改”的提示。尽管这是为了保护系统安全而设计的,但频繁的询问难免会让人感到烦躁,本文将详细介绍如何在Win11中关闭每次打开软件时的“是否允许更改”提示,让您的操作体验更加便捷高效。
具体方法如下:
1、在任务栏点击开始图标,然后在搜索框中输入“UAC”,选择“更改用户账户控制设置”打开。
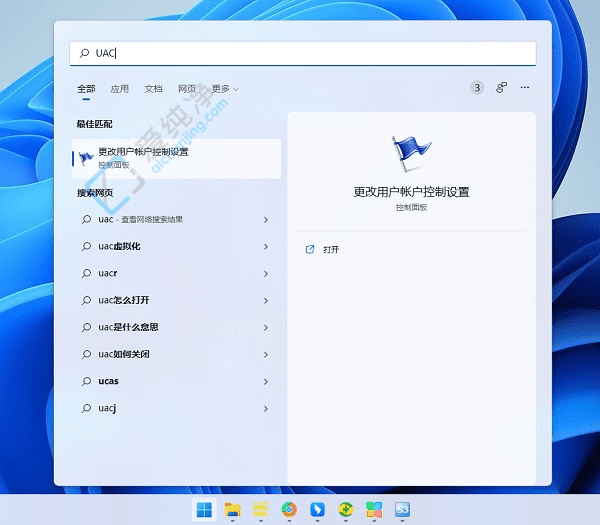
2、在窗口中,将左侧的滑块拖到底,设置为“从不通知”,然后点击确定保存。
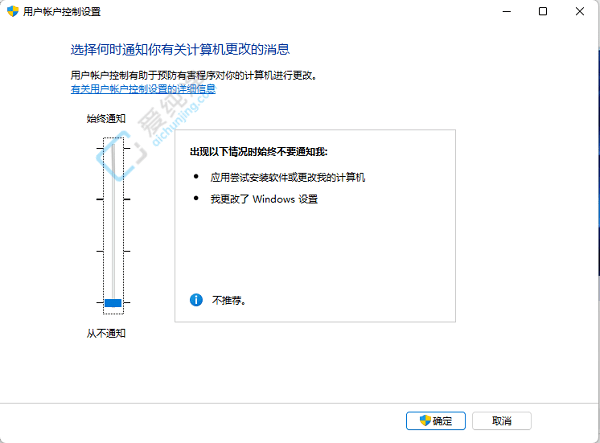
3、最后在弹窗中点击“是”,重启电脑即可。
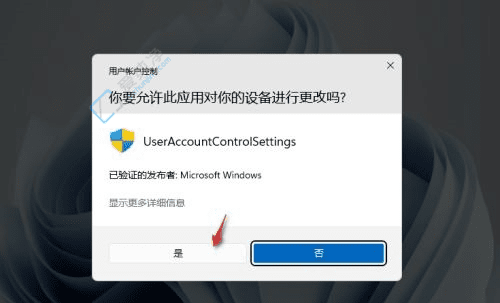
通过本文的步骤指南,您应该已经学会了如何关闭Win11中每次打开软件时的“是否允许更改”提示。这不仅能够简化您的日常操作,还能提升使用效率。
| 留言与评论(共有 条评论) |