


机器码是Win10系统用于唯一标识您的计算机硬件配置的重要参数。它在软件授权、网络识别以及系统管理中起到关键作用。然而,有时由于特定需求,如重新激活某些软件、测试开发环境,或出于隐私保护的考虑,您可能需要修改机器码。尽管这一操作需要谨慎对待,但通过正确的方法和工具,您可以安全地在Win10系统中修改机器码。本文将向您详细介绍如何实现这一目标,并确保您的系统依然稳定运行。
具体方法如下:
1、使用快捷键"Win+R"打开运行,输入"cmd",然后按回车打开命令提示符窗口。
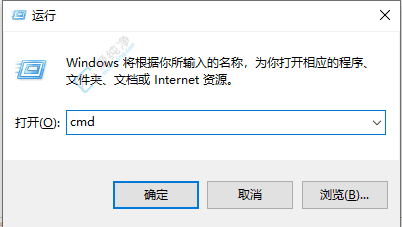
2、在命令提示符窗口中输入"ipconfig /all",按回车执行命令。
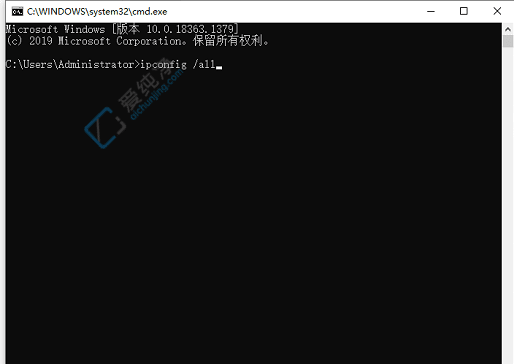
3、在输出信息中,找到物理地址(MAC地址),例如:40-B0-76-80-3E-5B。根据需要进行修改。
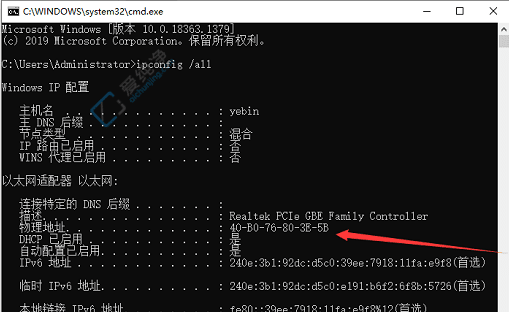
4、右击桌面上的"此电脑",选择"管理"打开计算机管理窗口。
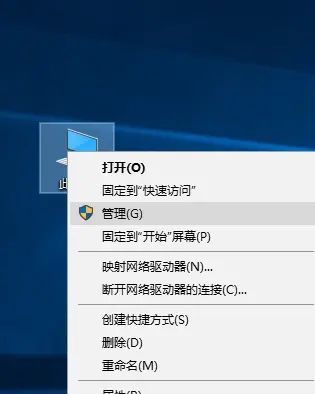
5、在左侧导航栏中点击"设备管理器",展开"网络适配器"选项,找到你的网络适配器,右键选择"属性"。
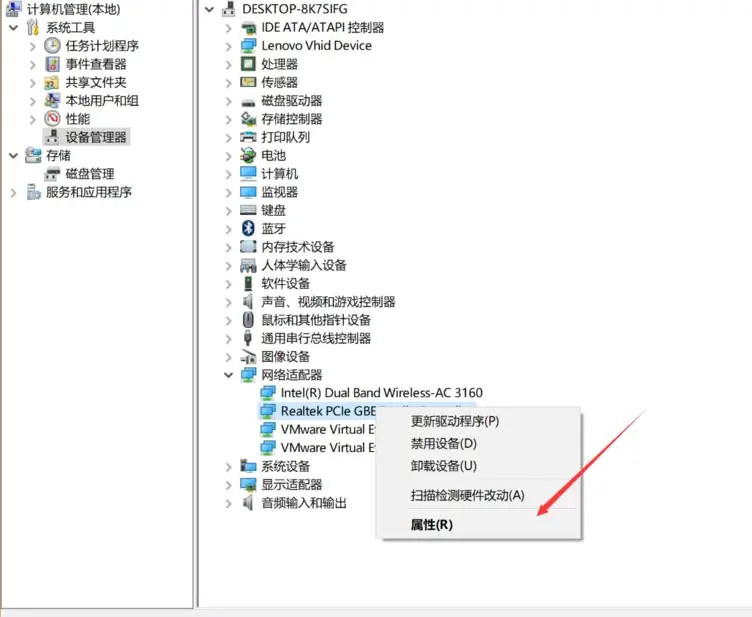
6、进入网络适配器属性窗口后,切换到"高级"选项卡。在左侧框中找到"网络地址"(有时也称为物理地址或MAC地址),选择它。在右侧的"值"下拉框中选择"已启用",然后在下方的输入框中输入你想要设置的新地址,注意新地址必须是12位的英文字母和数字组合,中间不能有"-"符号。完成设置后,点击确定保存更改。
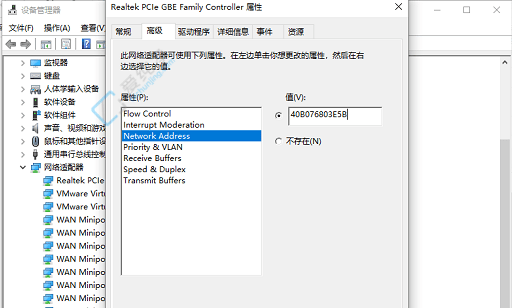
通过本文介绍的步骤,你现在应该具备了在Windows 10中修改机器码的基本知识。虽然修改机器码可以为你带来一些便利,但请务必慎重行事,确保在法律和道德的框架内进行操作。
| 留言与评论(共有 条评论) |