


在使用Win10电脑时,您可能会遇到这样一种情况:任务栏突然从屏幕底部跑到了右边。这种意外的布局变化可能会让人感到困惑甚至烦恼,尤其是当您习惯了任务栏位于底部时。本文将向您详细讲解如何将任务栏恢复到原来的位置,并提供一些防止任务栏意外移动的小技巧,确保您可以无忧地继续使用电脑。
方法一:
1、最简单的方法是将鼠标光标放在任务栏中间,按住鼠标左键,然后拖动任务栏到底部。

2、如果拖动不成功,右键点击任务栏,检查是否锁定了任务栏。如果任务栏被锁定了,取消勾选“锁定任务栏”选项,然后再尝试拖动任务栏到底部(如图所示,将锁定任务栏前面的勾去掉)。
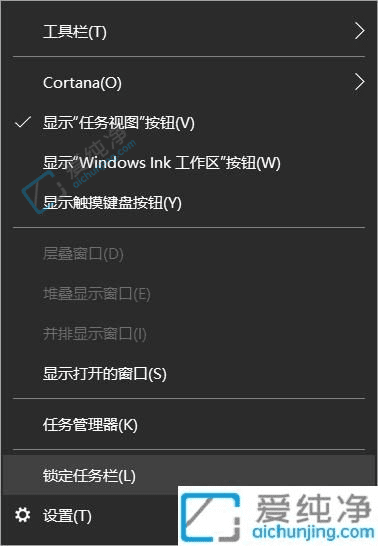
3、任务栏成功移动到下方后,最后一步是将任务栏锁定在底部。右键点击任务栏,将“锁定任务栏”选项的勾选上,这样就不会再意外移动任务栏了。
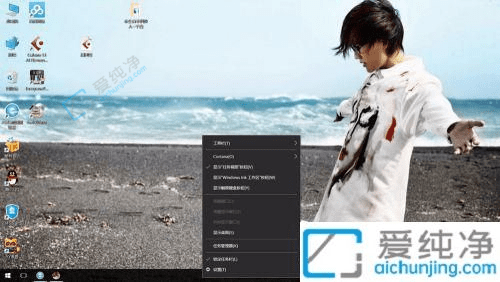
方法二:
1、打开控制面板,点击“任务栏和导航”。
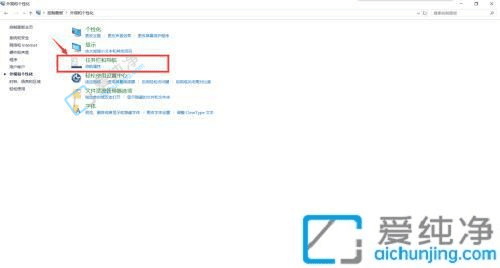
2、在出现的页面中,你可以选择将任务栏设置在“顶部”、“底部”或“左右”。
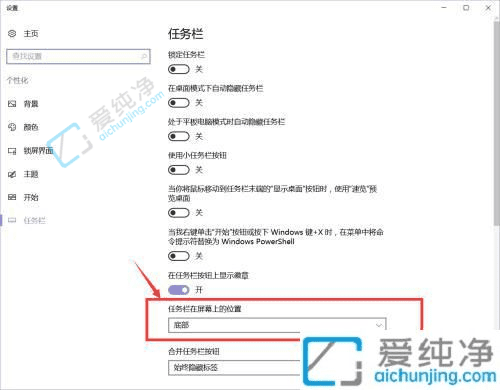
通过上述步骤,您已经成功将Win10的任务栏移回到屏幕底部。这不仅提高了您的工作效率,也让操作界面更加熟悉和舒适。
| 留言与评论(共有 条评论) |