


在如今的数字化办公环境中,文件共享是一个不可或缺的功能。掌握如何在Win11中设置共享文件夹都至关重要。虽然Win11的界面较之前版本有所改变,但设置共享文件夹仍然是一个相对简单的过程。在本文中,我们将一步步为你详细讲解如何设置和管理共享文件夹,让你能够在网络中方便地与他人共享文件。
具体方法如下:
1、右击需要共享的文件,选择“属性”。
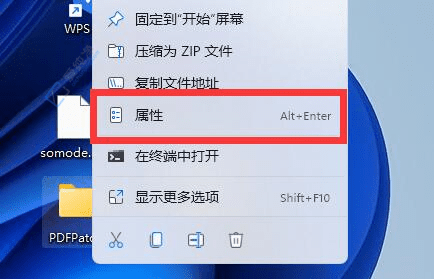
2、在打开的窗口中,点击上方的“共享”选项卡。
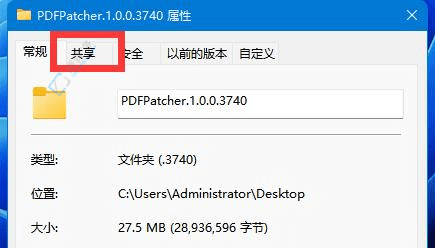
3、然后点击“高级共享”按钮。
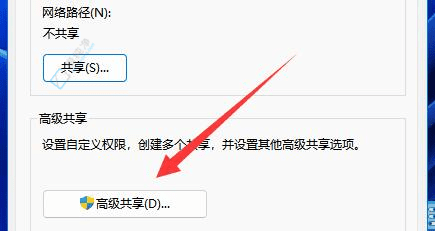
4、在新界面中,勾选“共享此文件夹”。
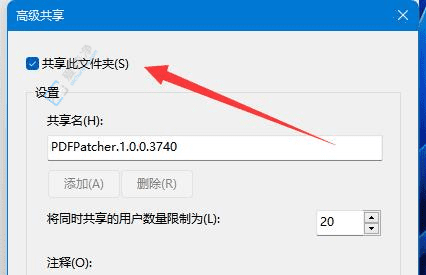
5、点击下方的“权限”按钮。
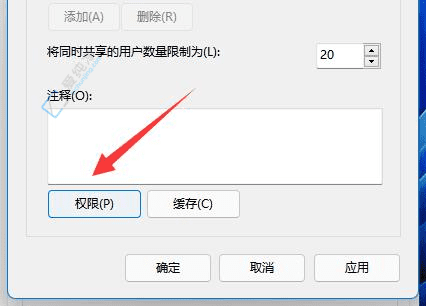
6、在“权限”窗口中,点击“添加”按钮,将需要共享的用户添加进来。
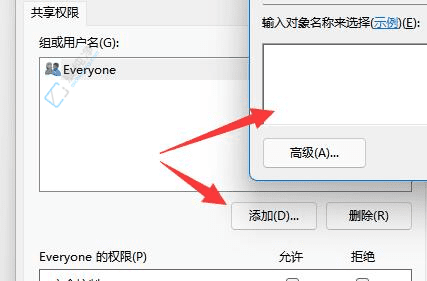
7、添加完成后,设置共享权限,然后点击“确定”以保存设置。
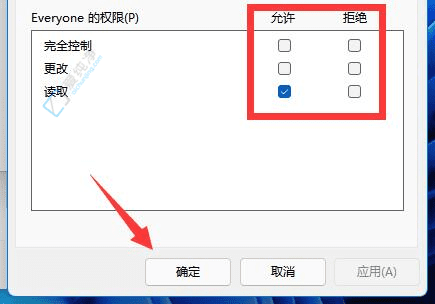
通过以上步骤,你现在应该能够轻松设置Windows 11中的共享文件夹。这不仅能提高工作效率,还能方便家庭成员间的信息交流。
| 留言与评论(共有 条评论) |