


在使用Win7操作系统时,你可能会发现系统默认启用了某些共享文件夹,这些文件夹通常用于网络中的其他用户访问你的计算机资源。然而,对于那些更加注重隐私和数据安全的用户来说,这种默认设置可能会带来一定的安全隐患。在这篇文章中,我们将详细介绍如何在Win7中关闭默认共享文件夹,帮助你有效提升系统的安全性。
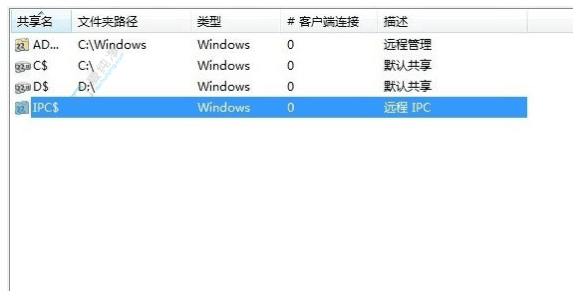
具体方法如下:
1、使用快捷键【Win+R】打开运行窗口,输入【regedit】并点击“确定”进入注册表窗口。
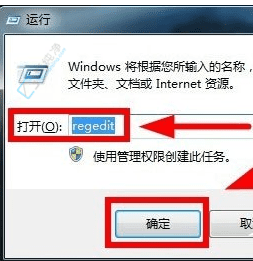
2、在注册表的左侧,依次找到“HKEY_LOCAL_MACHINE/SYSTEM/CurrentControlSet/Lsa”。
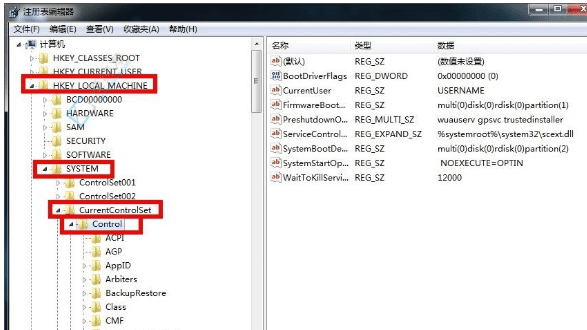
3、在“Lsa”选项中,右键点击右侧的空白处,选择“新建——DWORD(32 位)值”。
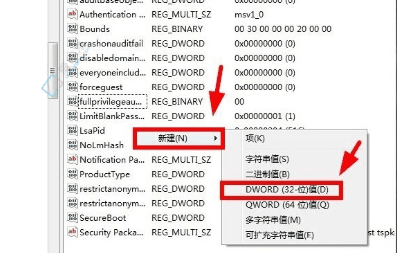
4、将新建的数值命名为“AutoShareServer”,在“数值数据”中输入“1”,然后点击“确定”。
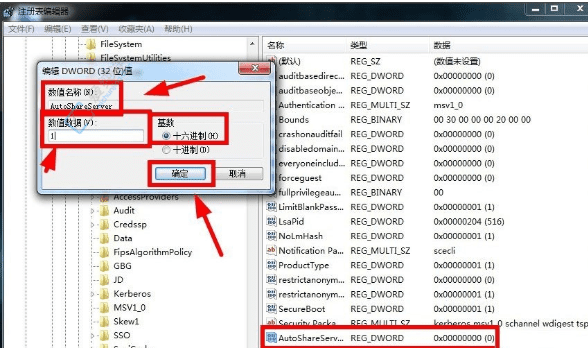
5、修改完成后,关闭注册表并重新启动电脑。
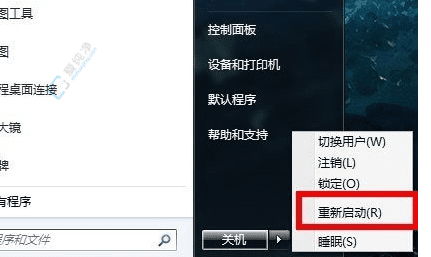
6、电脑重启后,共享功能将会被关闭。
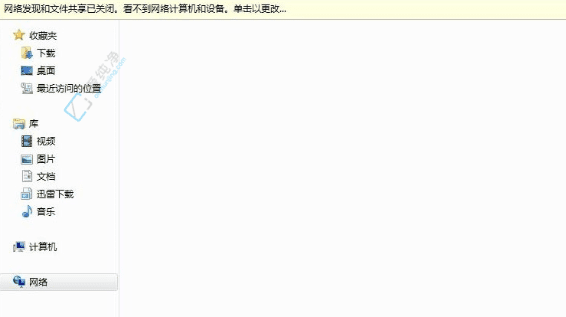
通过以上简单的步骤,你现在应该能够顺利关闭Win7中的默认共享文件夹,从而提升系统的安全性与隐私保护。
| 留言与评论(共有 条评论) |