


随着社交和工作生活的交织,许多人在日常生活中会使用多个微信账号,一个用于私人社交,另一个则用于工作交流。幸好,在Win10系统中,有多种方法可以实现同时登录两个微信账号。本篇文章将详细介绍几种简单实用的技巧,帮助你在同一台电脑上轻松管理多个微信账号,无论是个人使用还是工作需求,都能满足你的需要。
方法一:
1、在电脑桌面上选中微信图标。
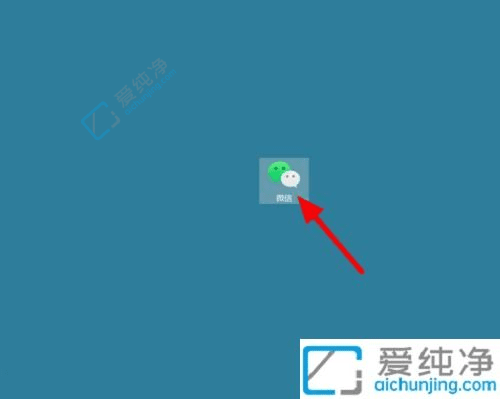
2、选中后,连续按两下键盘上的 Enter 键。
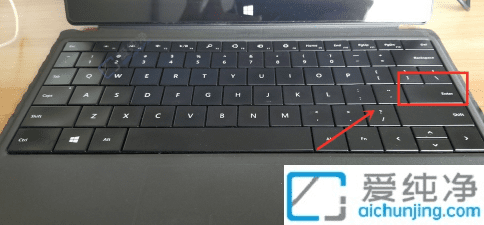
3、这样就可以成功双开两个微信了。
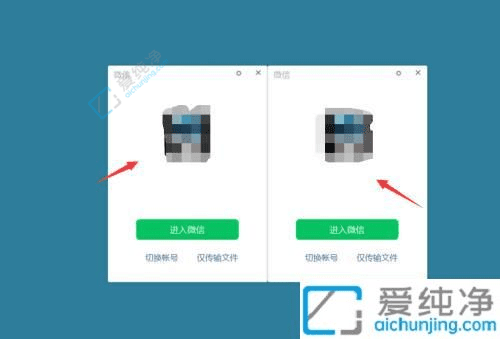
方法二:
1、首先右击微信图标,选择“属性”。
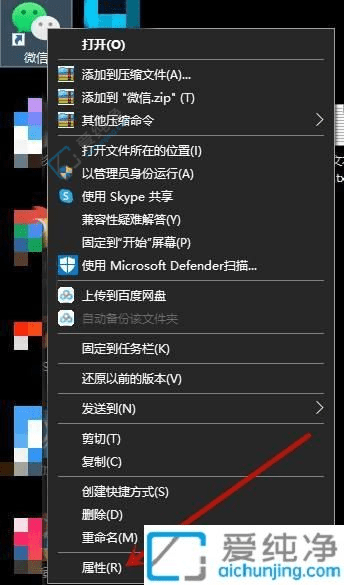
2、在“属性”设置中,复制“目标”栏中的地址。
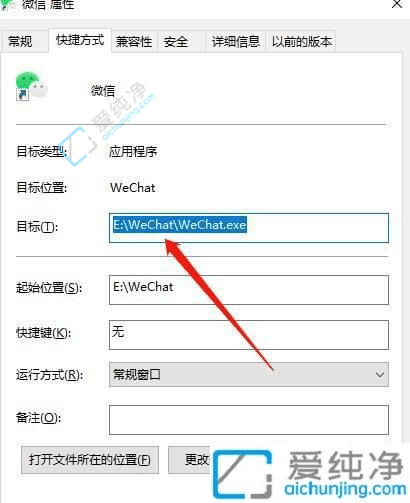
3、在桌面上新建一个文本文档,将复制的地址粘贴到新建的文本文档中,然后在文档中输入 start "微信" "微信运行路径",请注意微信路径中有空格的部分需要用双引号括起来。具体格式如下:start "" "微信运行路径"。

4、保存文档,并将文件名重命名为 双开微信.bat。
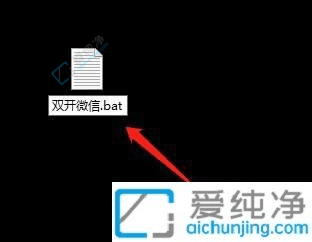
5、双击运行该 .bat 文件,登录微信后就可以实现双开功能。
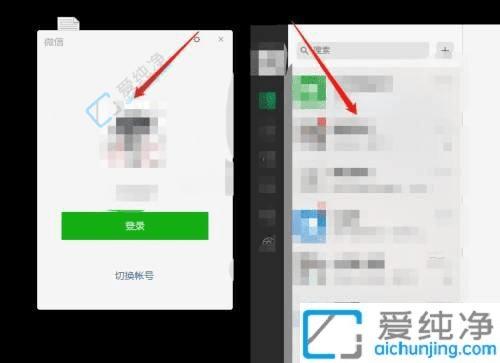
通过本篇教程中的方法,你已经掌握了如何在Win10电脑上同时登录两个微信账号的技巧。无论是通过微信网页版、使用第三方工具,还是借助Windows的多用户功能,这些方法都能帮助你高效地管理个人与工作生活。
| 留言与评论(共有 条评论) |