


Win11用户在重装系统后可能会发现桌面上不见了熟悉的“此电脑”图标。对于许多人来说,这个图标不仅仅是快速访问文件和驱动器的入口,更是系统管理和文件操作的核心工具之一。本文将带您逐步了解如何在Win11中重新找回“此电脑”图标,让您的桌面恢复到您习惯的状态,同时提升使用的便利性。
具体方法如下:
1、如果 Win11 的托盘图标不显示,可以在桌面上的空白区域右键点击,选择“个性化”设置。
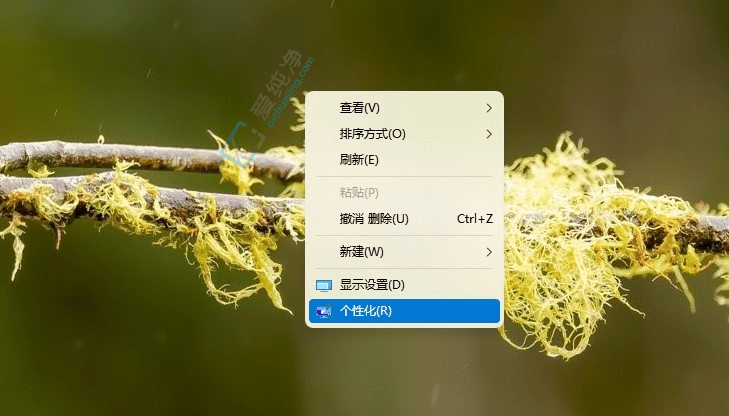
2、在“个性化”界面中,找到并点击“主题”,然后点击“桌面图标设置”。
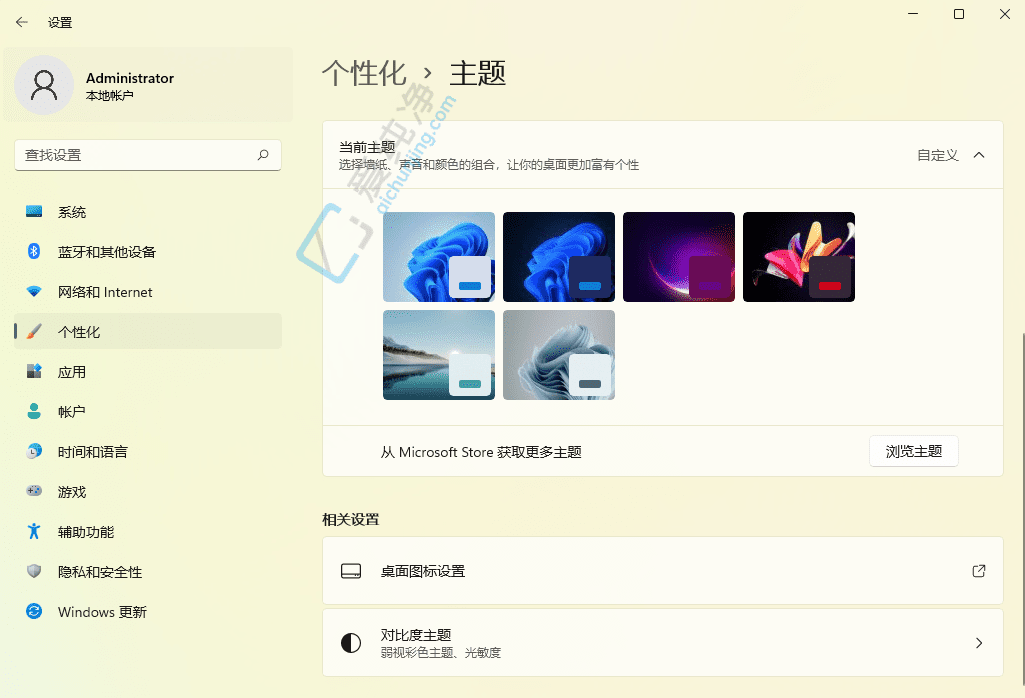
3、在“桌面图标设置”窗口中,选择你希望显示在桌面上的图标,点击“确定”。
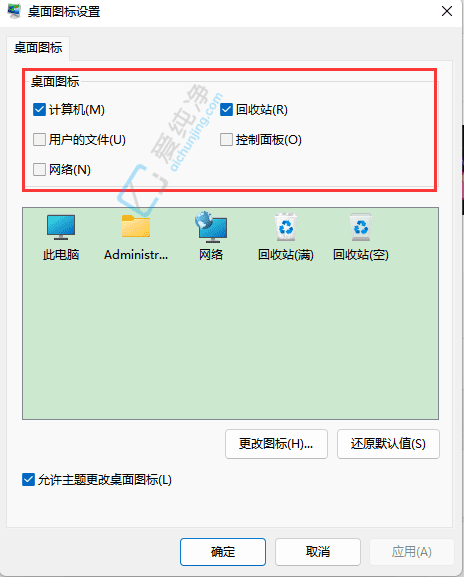
4、最后,你将能够在桌面上看到所选的图标。你可以使用相同的方法来设置显示回收站、控制面板等其他图标。

通过本文的详细步骤,您已经成功地在Win11桌面上恢复了“此电脑”图标,使您的日常操作更加直观和便捷。
| 留言与评论(共有 条评论) |