


随着时间的推移,Win11系统可能会因为安装了过多的应用程序、遭遇病毒攻击或系统配置混乱而变得不再稳定。在这种情况下,恢复出厂设置是一种有效的解决方案,可以帮助您重新获得一个干净、流畅的操作系统。本文将详细介绍如何在Win11系统中找到并执行恢复出厂设置的操作,帮助您轻松地还原电脑到初始状态。
方法一:使用win11自带的重置功能恢复出厂设置
1、打开Win11系统,点击桌面下方的开始菜单徽标。
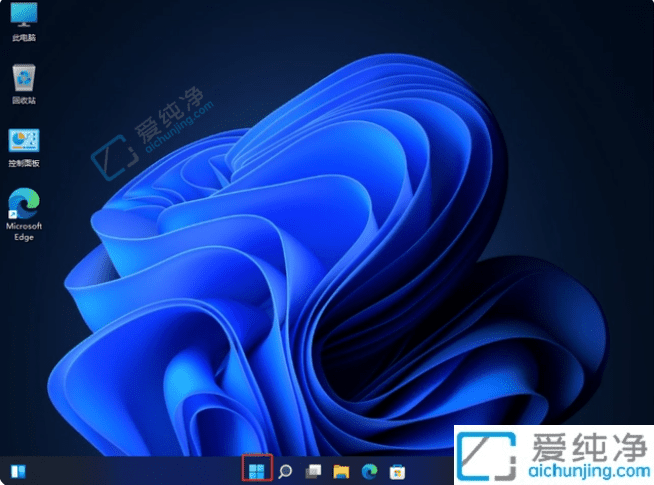
2、在弹出的菜单中选择“设置”。
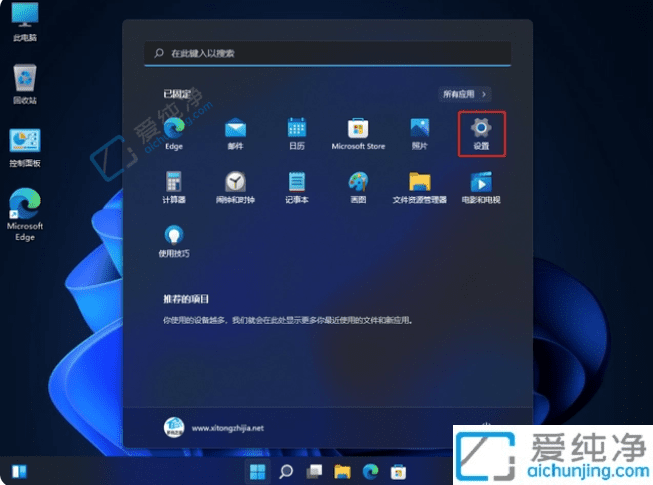
3、在设置界面的左侧选择“Windows 更新”,然后点击右侧的“高级选项”。
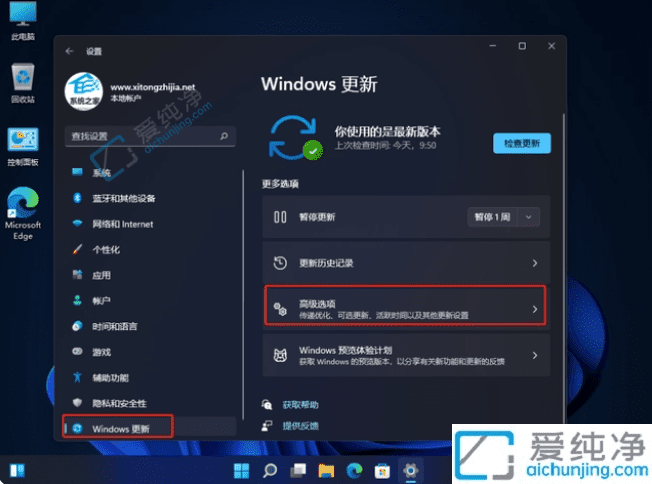
4、在“高级选项”中,点击左侧的“恢复”。
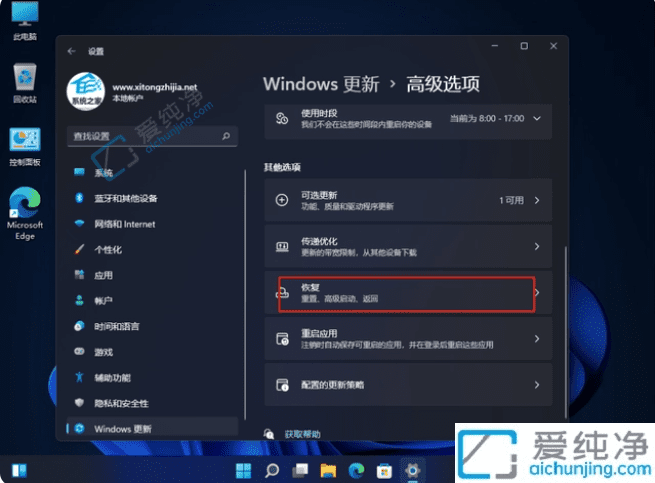
5、继续选择“初始化电脑”选项。
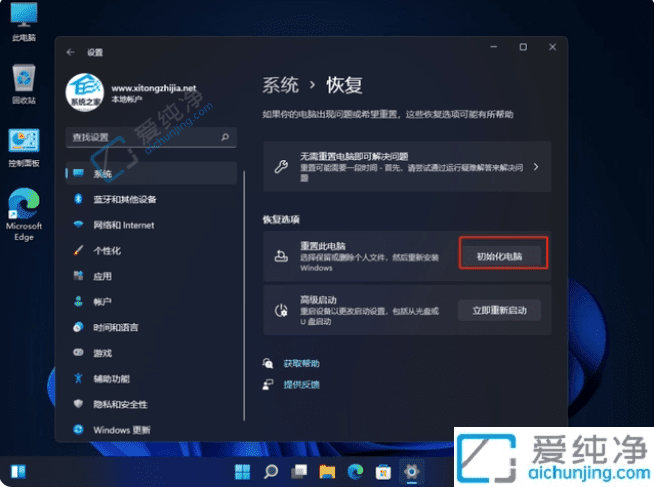
6、根据需要选择是否删除所有内容,等待系统恢复出厂设置即可。
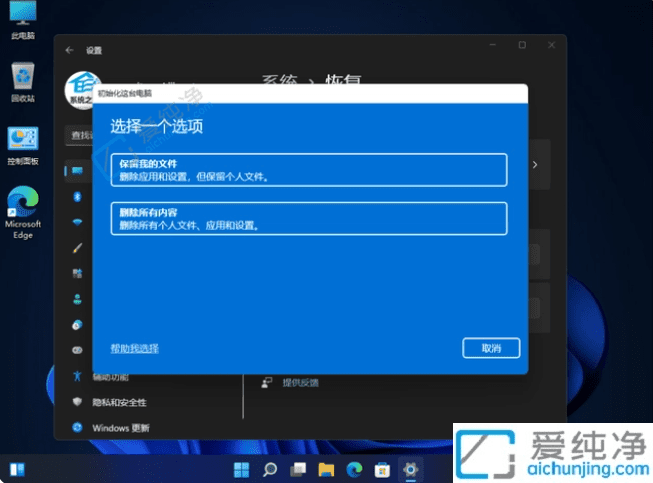
方法二:全新重装新的win11系统
第一种方法、一键安装系统的前提是原系统可以正常启动。如果原系统无法启动,请使用下面的U盘安装方法。查看视频或图文说明以了解一键重装系统的详细步骤。(一键重装系统)
第二种方法、U盘重装系统是目前最主流的安装方法,电脑店通常使用此方法。了解详细的视频图文教程,掌握U盘重装系统的步骤。(U盘重装系统)
通过本文的指导,您已经了解了如何在Win11中找到恢复出厂设置的选项,并顺利完成了还原操作。这不仅能帮助您解决系统中的各种问题,还能为您的设备注入新的活力。
| 留言与评论(共有 条评论) |