


刚刚升级到Win11,发现桌面上不见了熟悉的“此电脑”图标?别担心,这并不是系统故障,而是Win11默认的桌面设置有所不同。对于习惯了直接通过“此电脑”图标访问文件和磁盘的用户来说,这可能会带来些许不便。不过,不用担心,本文将为你详细讲解如何在Win11上恢复“此电脑”图标,帮助你重新找回那个常用的入口,让操作更高效。
具体方法如下:
1、首先,右键点击 Windows 11 桌面的空白处,在弹出的菜单中选择“个性化”。
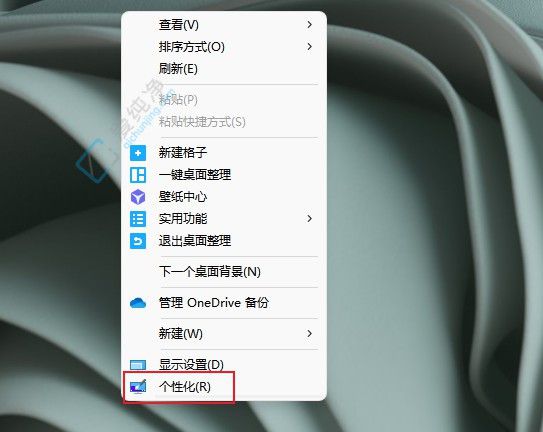
2、进入个性化设置后,找到“主题”选项。
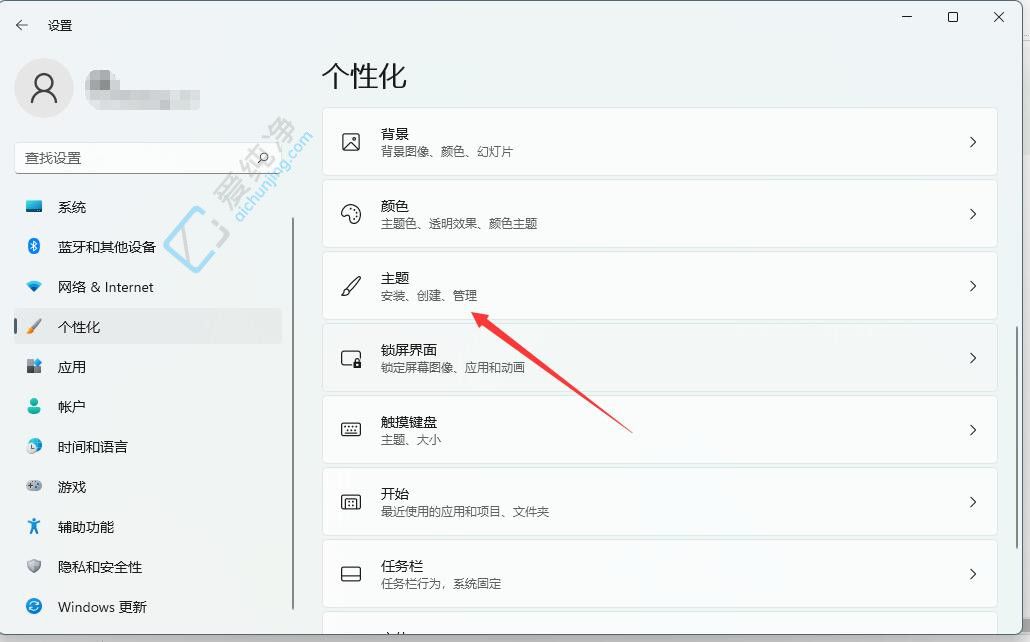
3、在主题菜单中,点击“桌面图标设置”。
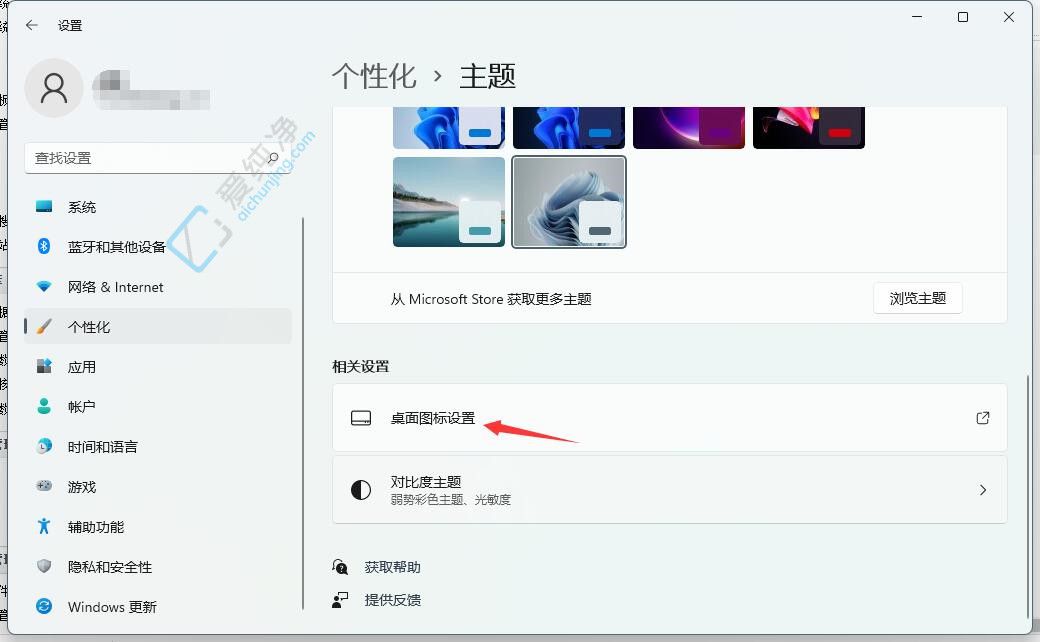
4、在桌面图标设置页面中,勾选“计算机”选项,然后点击“确定”即可。
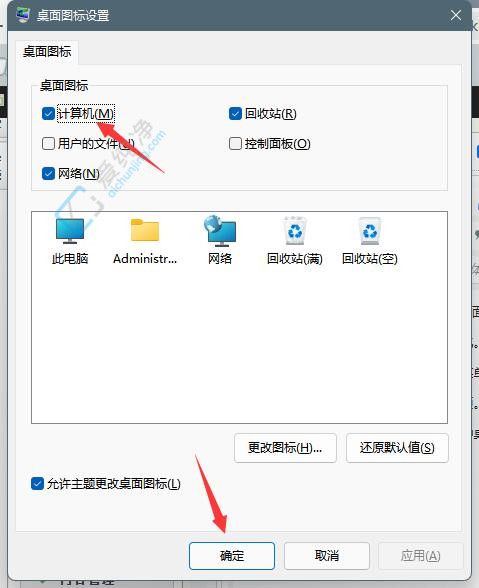
通过以上的方法,你现在应该能够轻松地在Win11笔记本的桌面上恢复“此电脑”图标。这不仅能提升你的使用效率,还能让你更方便地管理文件和访问系统资源。
| 留言与评论(共有 条评论) |