


在日常使用Win10时,我们偶尔会不小心将任务栏拖动到屏幕的右侧。虽然任务栏的位置并不会影响系统功能,但对许多用户来说,习惯了任务栏位于底部的操作界面,这种意外的调整可能带来些许不便。本文将详细教你如何轻松地将任务栏从右侧调整回屏幕底部,让你的桌面恢复到最熟悉的状态。
方法一
1、将鼠标光标移动到任务栏中间,按住鼠标左键,然后将任务栏拖到屏幕底部。

2、如果无法拖动任务栏,右键点击任务栏,检查是否启用了“锁定任务栏”选项。如果是,请取消勾选,然后再次尝试拖动任务栏。
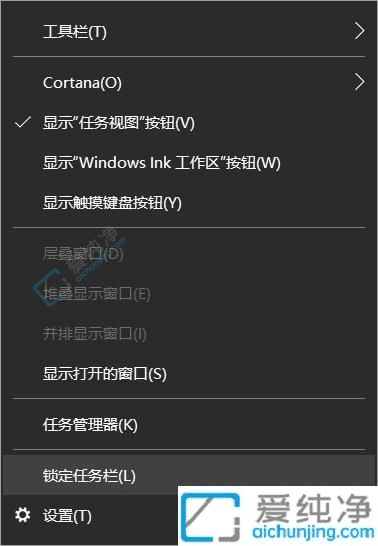
3、任务栏位置调整完毕后,再次右键点击任务栏,选择“锁定任务栏”以防止意外移动。
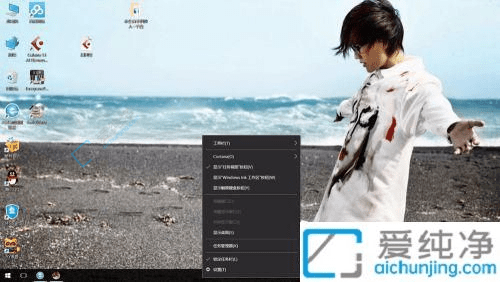
方法二
1、打开控制面板,点击“任务栏和导航”。
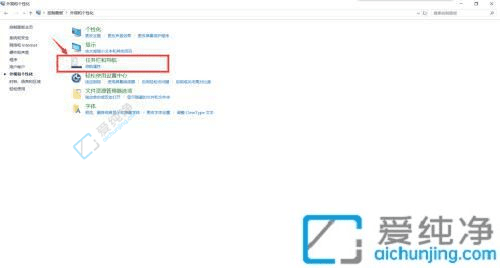
2、在“任务栏和导航”设置页面中,选择任务栏的位置,可以设置为“顶部”、“底部”或“左右”之一。
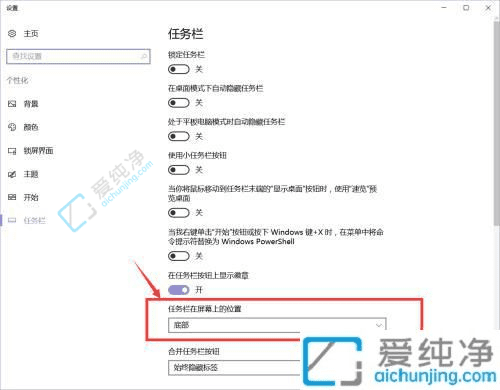
通过简单的几步操作,你现在应该已经成功地将任务栏从右侧调整回了屏幕底部。这不仅恢复了你习惯的界面布局,还让你在使用Win10时更加得心应手。
| 留言与评论(共有 条评论) |