


Win10系统中的C盘作为系统盘,往往存储着操作系统的核心文件以及各种重要数据。为了保护系统文件和防止误操作,Windows默认会隐藏某些文件夹。然而,在某些情况下,您可能需要访问这些隐藏的文件夹来进行调试、恢复数据或清理系统空间。本文将向您详细介绍在Win10系统中如何显示C盘中的隐藏文件夹,帮助您更好地管理和维护您的计算机。
具体方法如下:
1、双击“我的电脑”以打开系统磁盘目录。
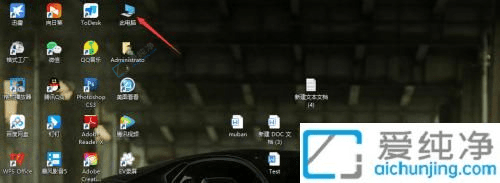
2、选择“本地磁盘C”,双击打开以查看文件,此时会看不到隐藏文件。
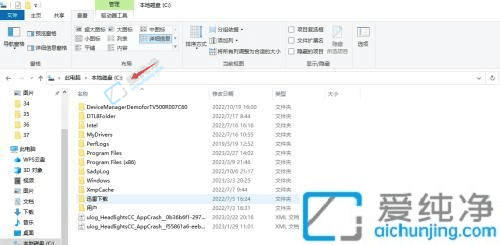
3、点击“文件”然后选择“选项”以打开选项菜单。
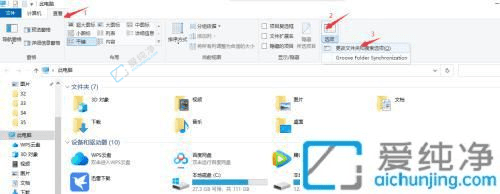
4、在“查看”选项卡中,勾选“显示隐藏的文件、文件夹和驱动器”,然后点击“应用”。
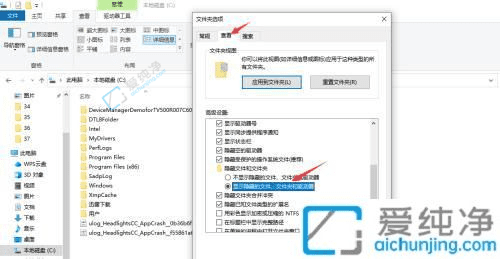
5、再次查看C盘根目录,隐藏文件将显示出来。
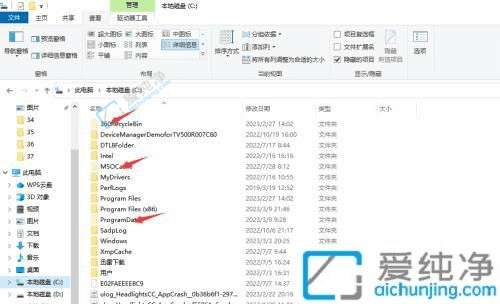
6、要恢复设置,点击“查看”然后选择“恢复系统默认设置”。
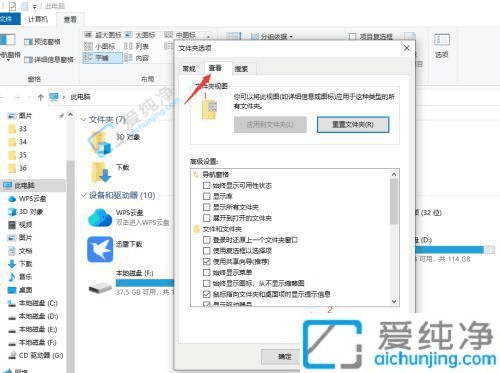
通过以上方法,你已经掌握了如何在Win10中查找隐藏的C盘文件夹。不论是为了找到丢失的文件,还是希望查看系统的设置,了解如何显示隐藏文件夹都能帮助你更好地管理你的电脑。
| 留言与评论(共有 条评论) |