


在使用Win10系统的过程中,无论是办公、设计,还是日常使用,不同的屏幕分辨率会呈现出完全不同的体验。高分辨率可以提供更清晰的显示效果,而适当的分辨率调整能避免文字和图像过小,保护眼睛免受疲劳。本文将详细讲解在Win10系统中如何找到分辨率设置的位置,帮助你优化显示效果,实现最佳视觉体验。
方法一:
1、首先,在桌面空白处右键单击,选择“显示设置”选项。如图所示:
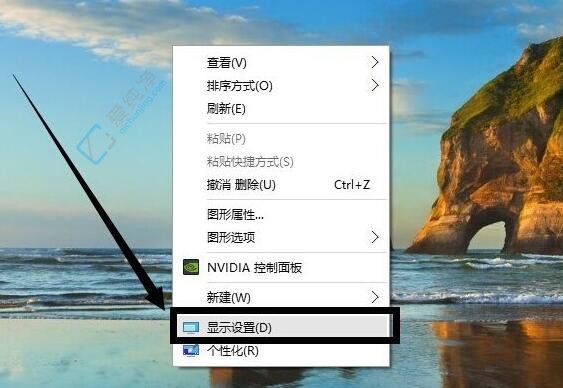
2、在弹出的新窗口中,选择“高级显示设置”按钮。如图所示:
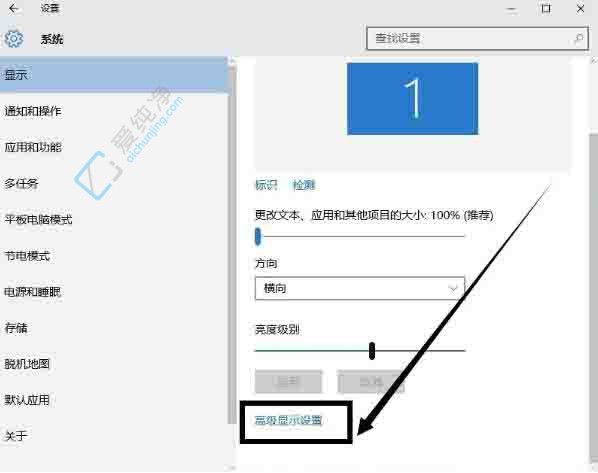
3、这时会显示分辨率选项,点击下拉箭头选择合适的分辨率。如图所示:
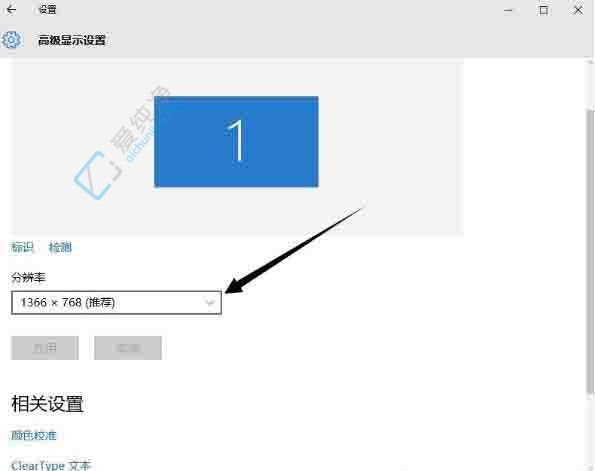
4、选择后,点击下面的“应用”按钮。如图所示:
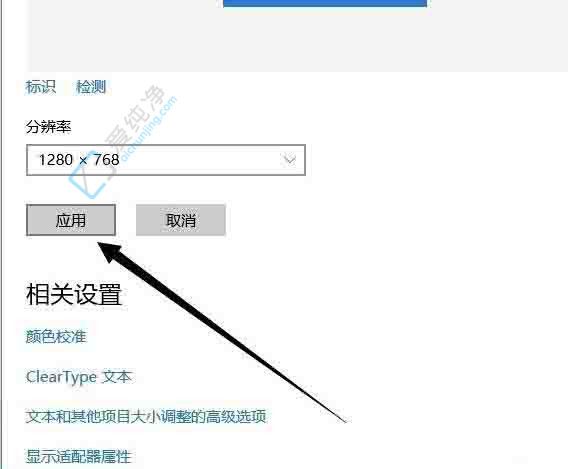
5、弹出确认框时,点击“保留更改”以确认分辨率调整。如图所示:
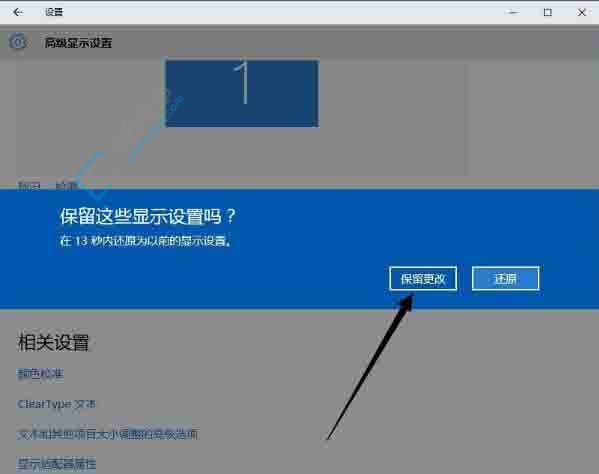
方法二:
1、点击左下角的开始菜单,选择设置,进入页面,然后点击系统。
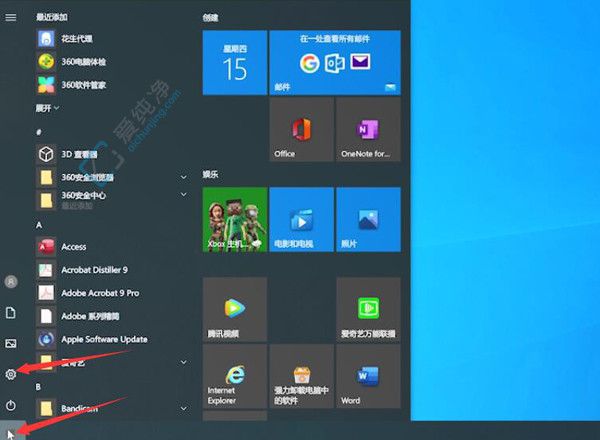
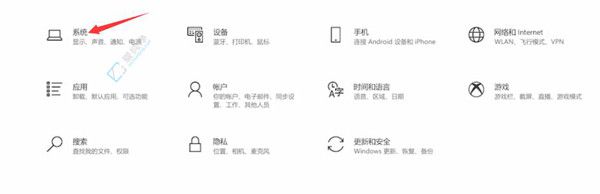
2、单击左侧的显示选项栏,在页面中找到分辨率设置,根据个人需求进行调整即可。
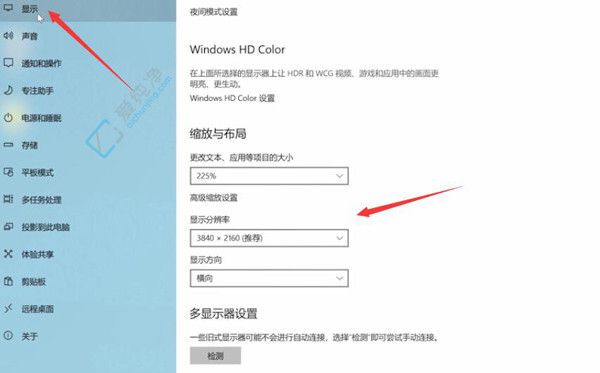
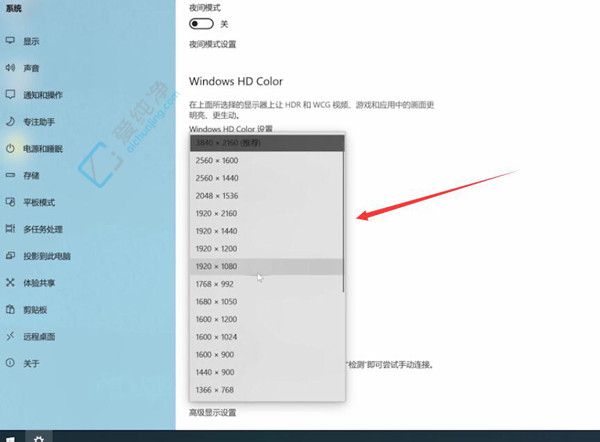
通过本文提供的方法,你应该能够顺利调节Win10的屏幕分辨率,以达到理想的视觉效果。记住,适合你的分辨率不仅能提升工作效率,还能让你在娱乐时享受更优质的画面。
| 留言与评论(共有 条评论) |