


尽管Win7系统已经发布多年,仍有不少用户依旧钟爱这款经典操作系统。然而,在这智能设备和无线技术迅速发展的时代,许多Win7用户开始寻求通过蓝牙耳机提升音频体验的方法。本文将为你详细讲解如何在Win7笔记本上成功连接蓝牙耳机。通过简单的设置步骤,让你的老旧设备焕发新生,与现代无线技术无缝对接。
具体步骤如下:
1、在电脑屏幕上找到“我的电脑”,右键点击并选择“属性”。
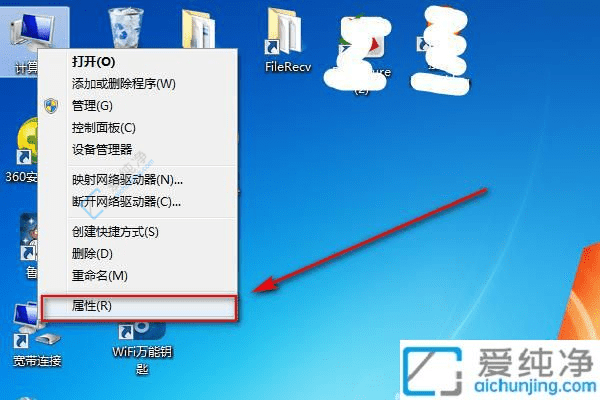
2、点击“设备管理器”,查看是否有蓝牙标识(如果有,直接连接蓝牙耳机,跳至步骤六)。如果没有,请继续以下步骤。
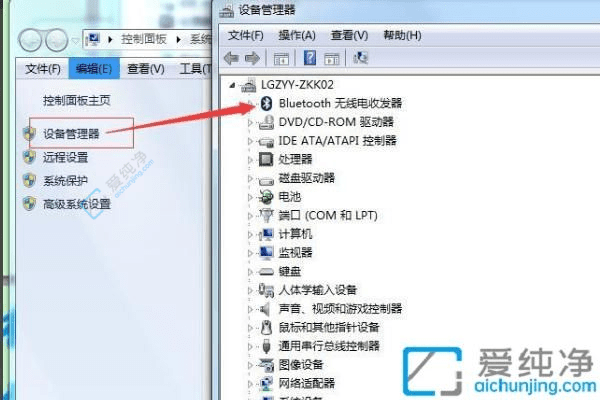
3、在网上购买一个蓝牙适配器,插入电脑。设备管理器中应显示蓝牙标识。安装适配器附带的驱动程序,必要时拔掉适配器后安装驱动软件。
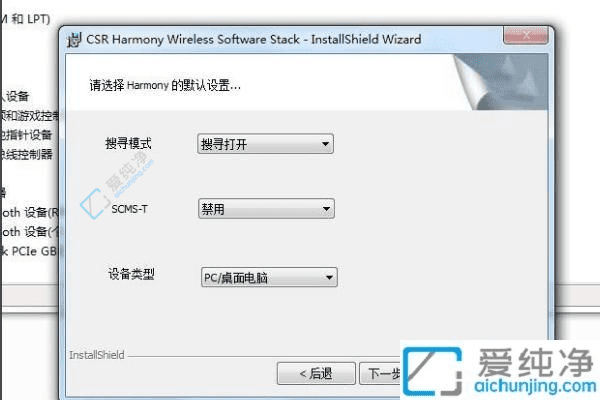
4、安装完驱动程序后,重启电脑。
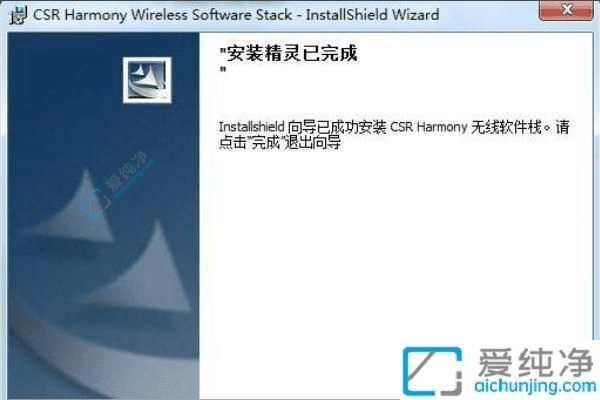
5、插入蓝牙适配器,打开“我的电脑”,在左上角点击“添加设备”。在弹出的窗口中,选择“添加设备”并选择“音频/视频设备”。
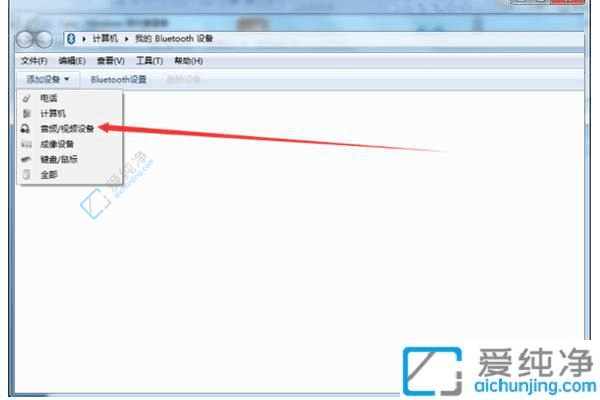
6、点击“搜索”,确保蓝牙耳机已开启并处于配对状态,这样电脑可以找到蓝牙耳机。
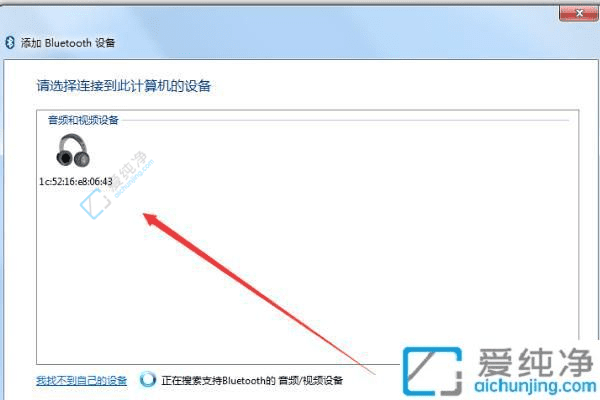
7、找到蓝牙耳机后双击以完成连接。
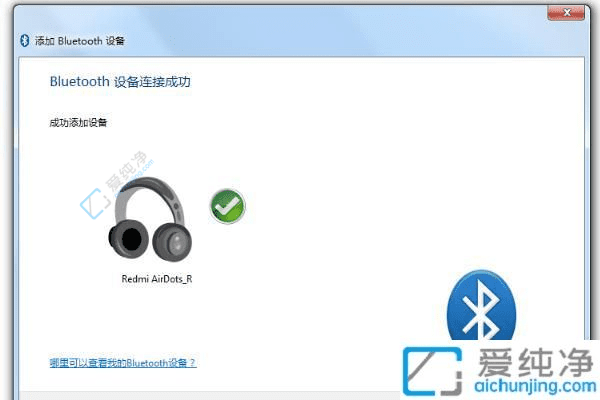
8、蓝牙耳机现在可以正常使用了。
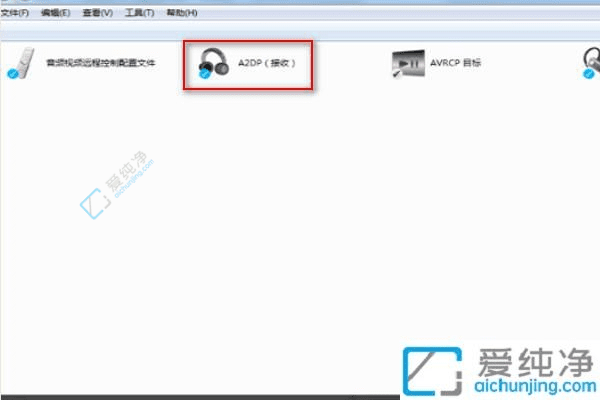
经过上述步骤,你应该已经成功将蓝牙耳机连接到了Win7笔记本电脑上。虽然Win7不再是最新的操作系统,但它仍然具备强大的功能,可以让你享受现代无线设备的便利。
| 留言与评论(共有 条评论) |