


随着时间的推移,Win10系统中的临时文件会不断累积,占据宝贵的硬盘空间,甚至可能影响系统的运行速度。定期清理临时文件不仅能帮助释放存储空间,还能提高系统的整体运行效率。本文将详细介绍如何在Win10系统中高效清除临时文件的多种方法,助你轻松保持系统的“清爽”状态。
具体方法如下:
1、打开系统菜单。
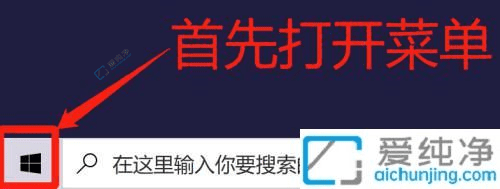
2、选择“设置”。
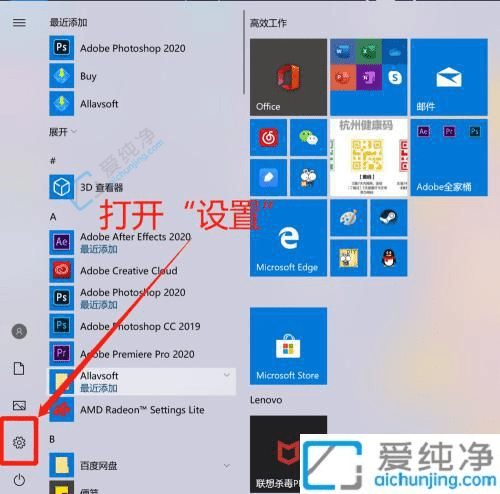
3、在设置菜单中,点击“系统”。
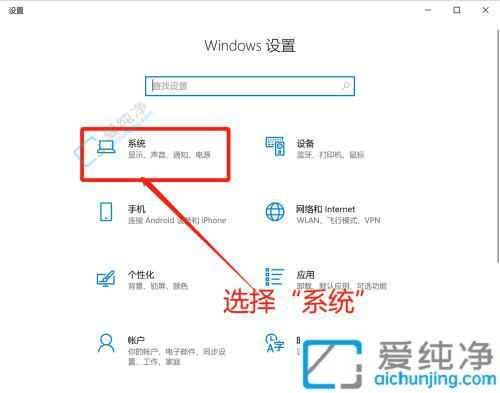
4、在左侧选项卡中选择“存储”。
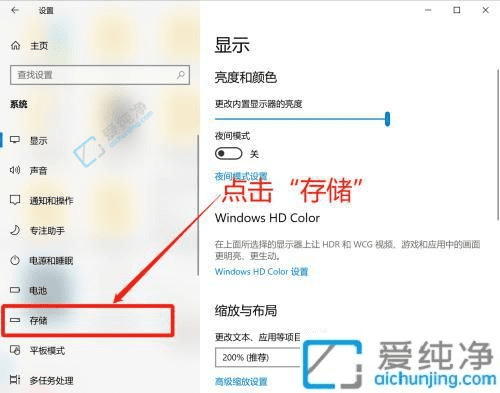
5、在“存储”页面中,右侧会显示各分类内容的空间占用情况。
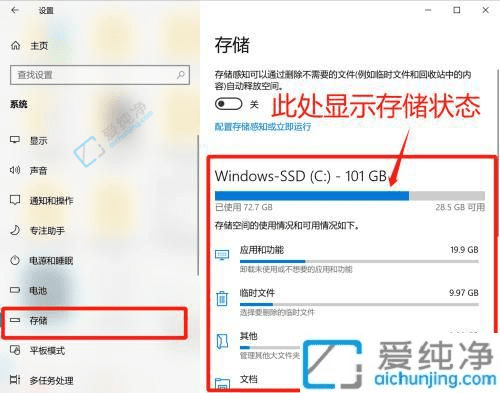
6、点击“临时文件”以查看详细信息。
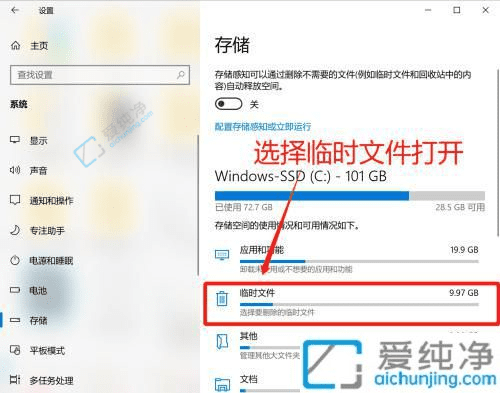
7、选中需要清理的部分,点击“删除文件”进行清理。
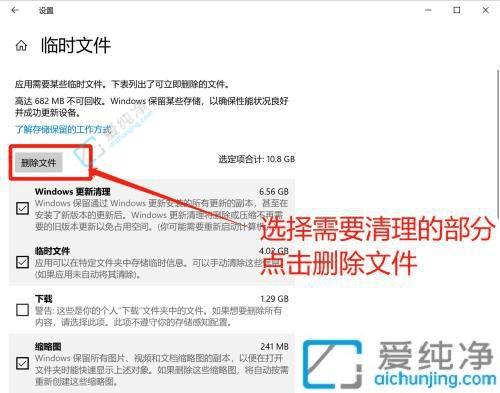
通过本文的介绍,你现在应该掌握了在Win10系统中清除临时文件的多种方法。定期清理这些无用文件不仅能释放存储空间,还能提升电脑的运行速度和整体性能。
| 留言与评论(共有 条评论) |