


在网络管理和故障排除领域,Telnet工具发挥着不可或缺的作用。它允许用户通过命令行界面访问远程服务器,进行各种网络测试和配置。虽然Telnet功能在Win10中默认未启用,但只需简单的几步设置,您便可以轻松开启它,以便更好地执行网络相关任务。本文将逐步指导您如何在Win10系统中打开Telnet功能,让您在网络操作中如虎添翼。
具体方法如下:
1、在左下角的搜索栏中输入“控制面板”,在弹出的搜索结果中点击“控制面板”。
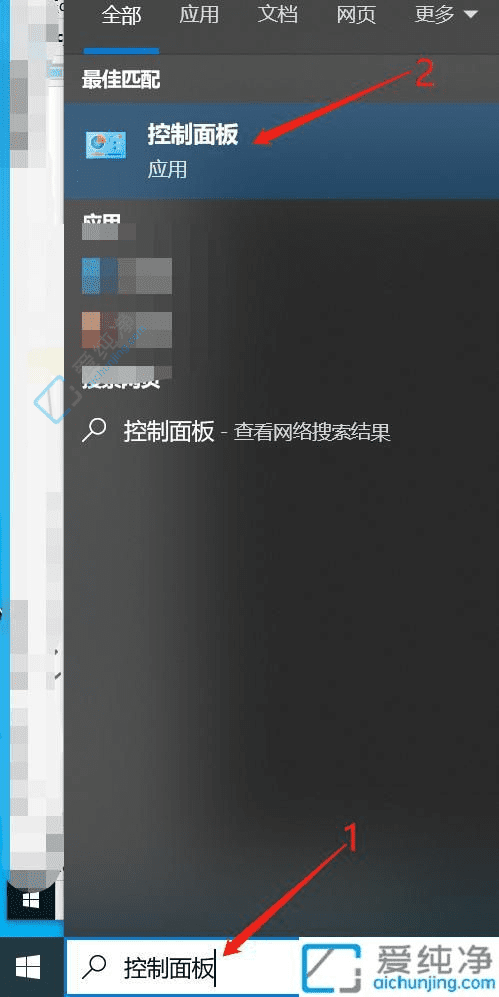
2、在“控制面板”界面中,点击“程序”,然后在弹出的界面中点击“启用或关闭Windows功能”。
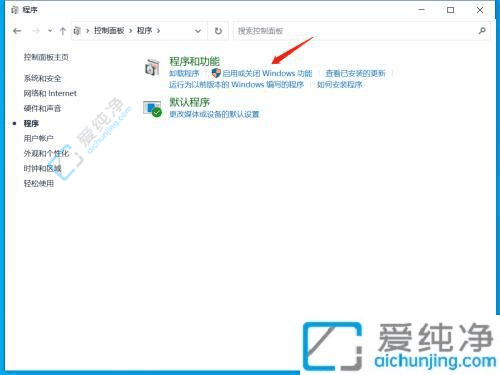
3、在“Windows功能”弹窗中,找到并选中“Telnet客户端”,然后点击“确定”。
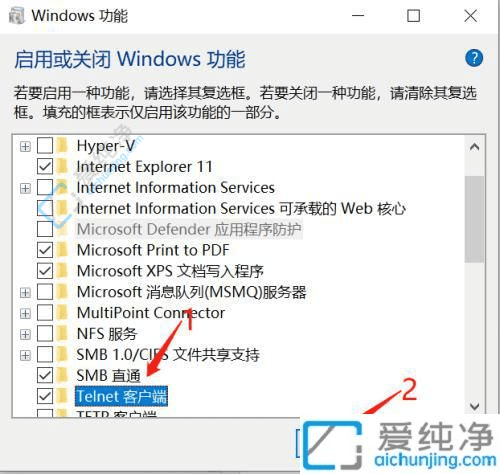
4、等待系统搜索并启用Telnet功能后,点击“立即重新启动(N)”以重启电脑。
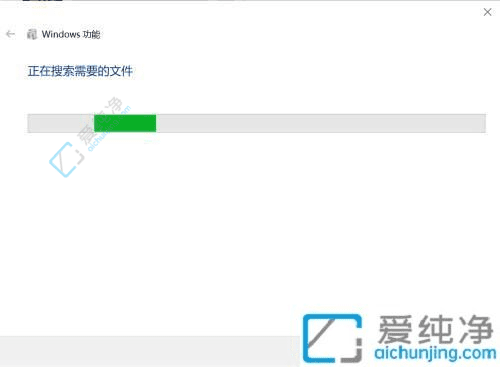
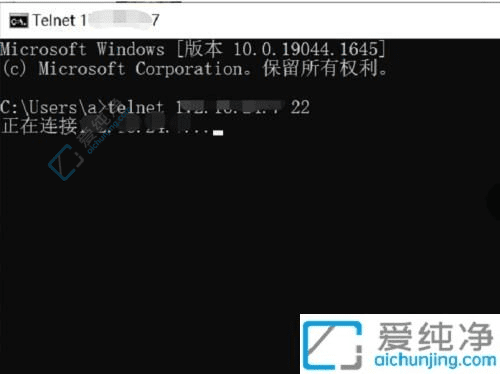
5、电脑重启后,在左下角的搜索栏中输入“cmd”,在弹出的结果中点击“命令提示符”。在“命令提示符”窗口中,输入需要测试的IP和端口进行测试,如下图所示:telnet IP 端口。若显示“正在连接...”,则说明Telnet功能启动成功。
经过上述步骤,您已经成功在Win10中启用了Telnet功能。这一强大的命令行工具将为您提供更灵活的网络操作体验,助力于远程管理、故障排除以及网络测试等多项任务。
| 留言与评论(共有 条评论) |