


Win11操作系统,不仅界面友好,而且在账户管理方面提供了更加灵活的选择。如果你希望为家庭成员、朋友或者工作伙伴创建一个新的本地账户,以便他们能够独立使用你的电脑,享受个性化的设置与安全保障,本文将为你逐步解析如何在Win11系统中轻松添加新的本地账户。准备好迎接更高效的使用体验了吗?让我们开始吧!
具体方法如下:
1、为了方便创建本地账户,请拔掉网线,在无网络状态下进行操作。
2、打开电脑,进入系统,点击“开始”按钮。
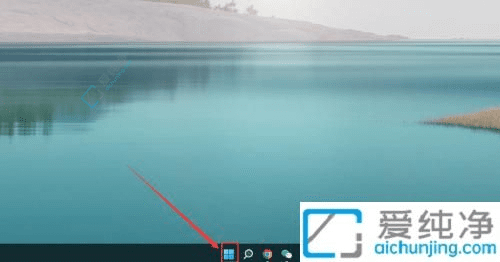
3、输入“控制面板”,点击进入控制面板。
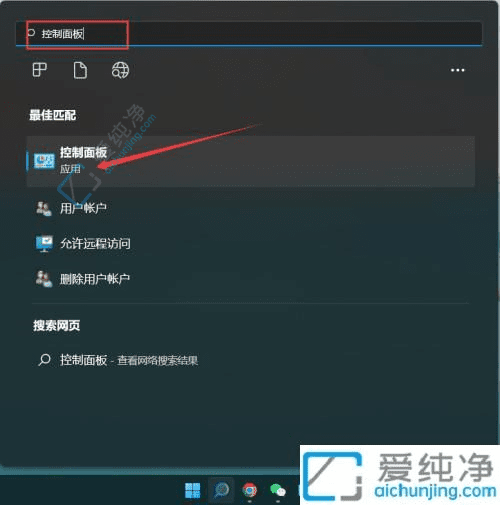
4、点击“用户账户”。
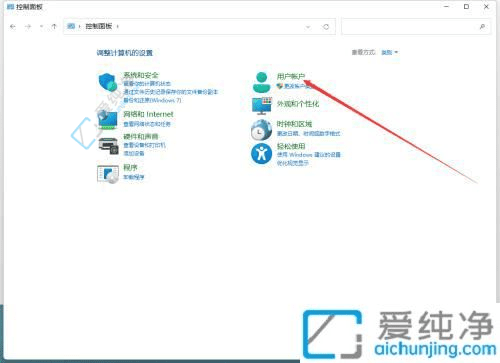
5、再次点击“用户账户”。
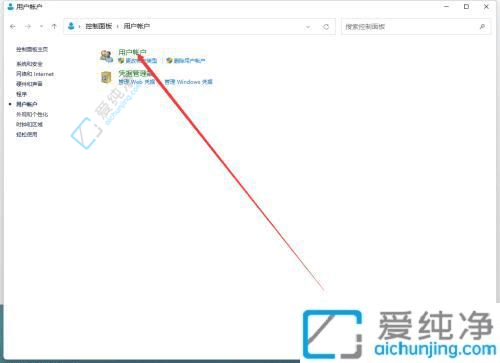
6、选择“管理其他账户”。
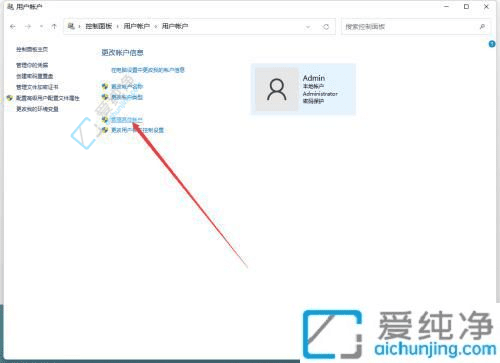
7、点击“在电脑设置中添加新用户”。
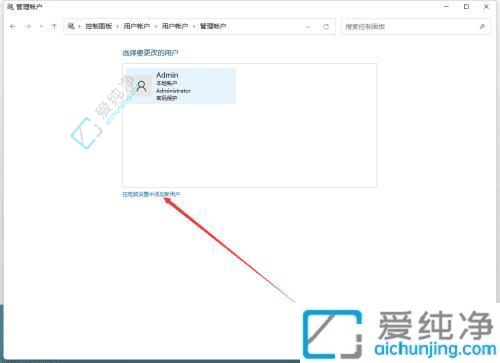
8、点击“添加账户”。
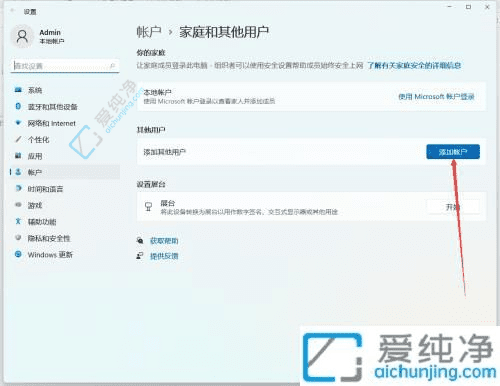
9、输入用户名、密码以及密保问题,密保问题可以根据实际情况随意填写。
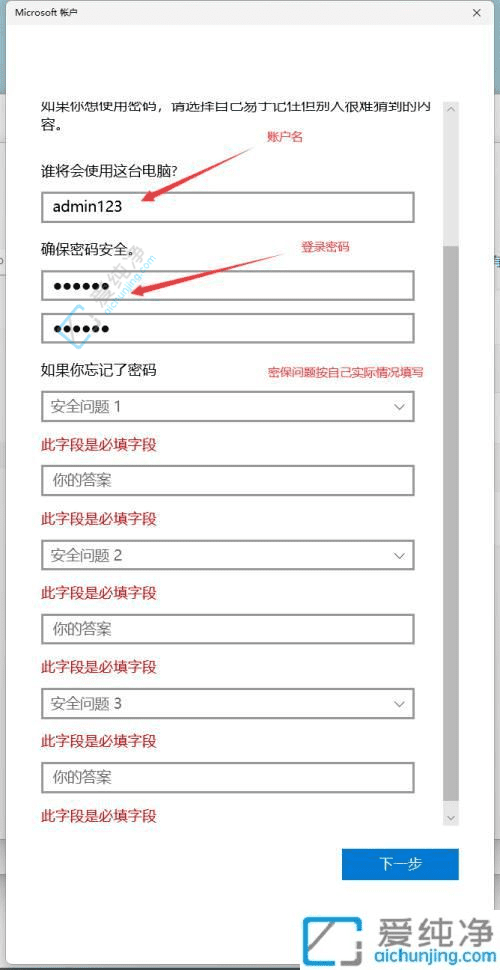
10、点击“下一步”,即成功创建本地账户。
通过以上简单的步骤,你就可以在Win11中顺利添加新的本地账户,方便家人或同事在同一台电脑上进行个性化操作和管理。
| 留言与评论(共有 条评论) |