


Win10系统用户希望能将某些应用程序或服务设为开机启动,以便在每次启动系统时自动运行,提升工作效率。然而,对于新手用户来说,寻找和设置这些开机启动项可能会显得有些棘手。本文将为您提供一步一步的指导,教您如何在 Win10 中方便地添加和管理开机启动项,让您的电脑使用体验更加顺畅。
增加系统启动项操作方法:
1、按住 Win+R 键打开“运行”对话框,输入“regedit”并回车进入注册表编辑器。
2、在注册表中,找到并展开 HKEY_LOCAL_MACHINE 项。
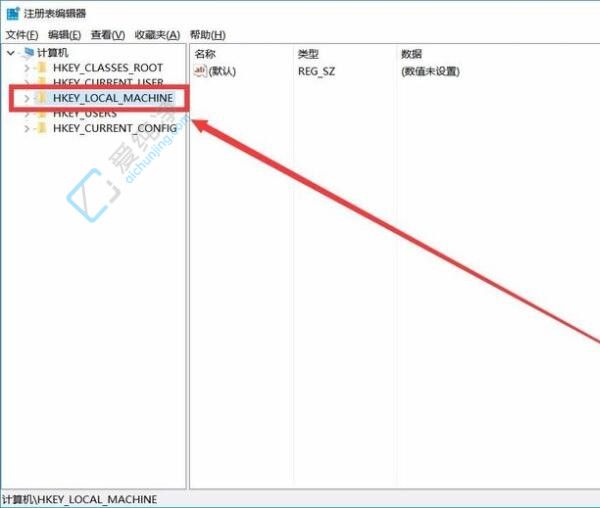
3、依次展开 HKEY_LOCAL_MACHINE\SOFTWARE\Microsoft\Windows\CurrentVersion\Run。
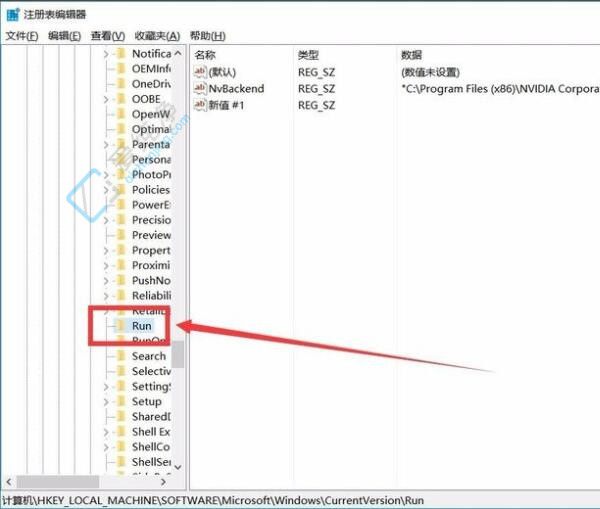
4、在右侧空白处右击,选择“新建” → “字符串值”,名称可以自定义。
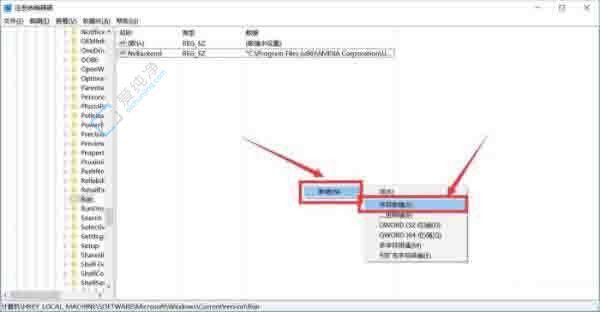
5、双击新建的字符串,在弹出的窗口中“数值数据”一栏输入需要开机启动文件的路径和文件名(包括后缀名)。
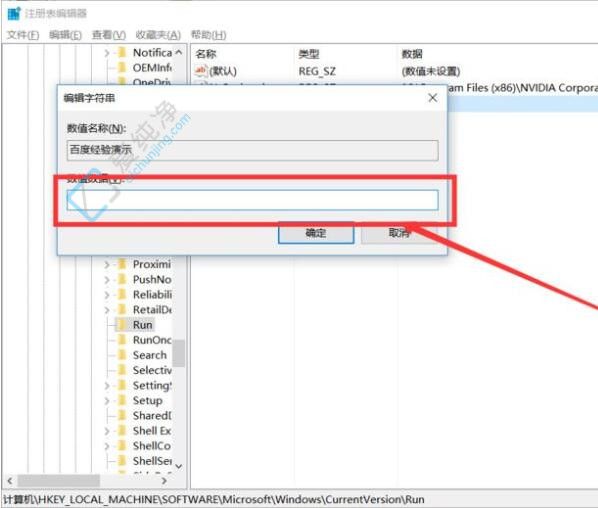
6、例如,若要添加的文件是“百度经验.exe”,位于 D 盘的“演示”文件夹中,则“数值数据”应为:D:\演示\百度经验.exe(确保包括文件名及后缀名)。
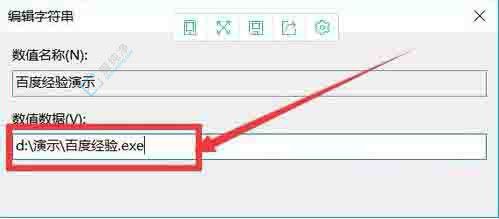
经过本文的详细介绍,相信您已经了解了如何在 Win10 中添加和管理开机启动项。通过合理配置开机启动项,您可以大幅提高工作效率,避免每次开机后都要手动启动常用程序。
| 留言与评论(共有 0 条评论) |